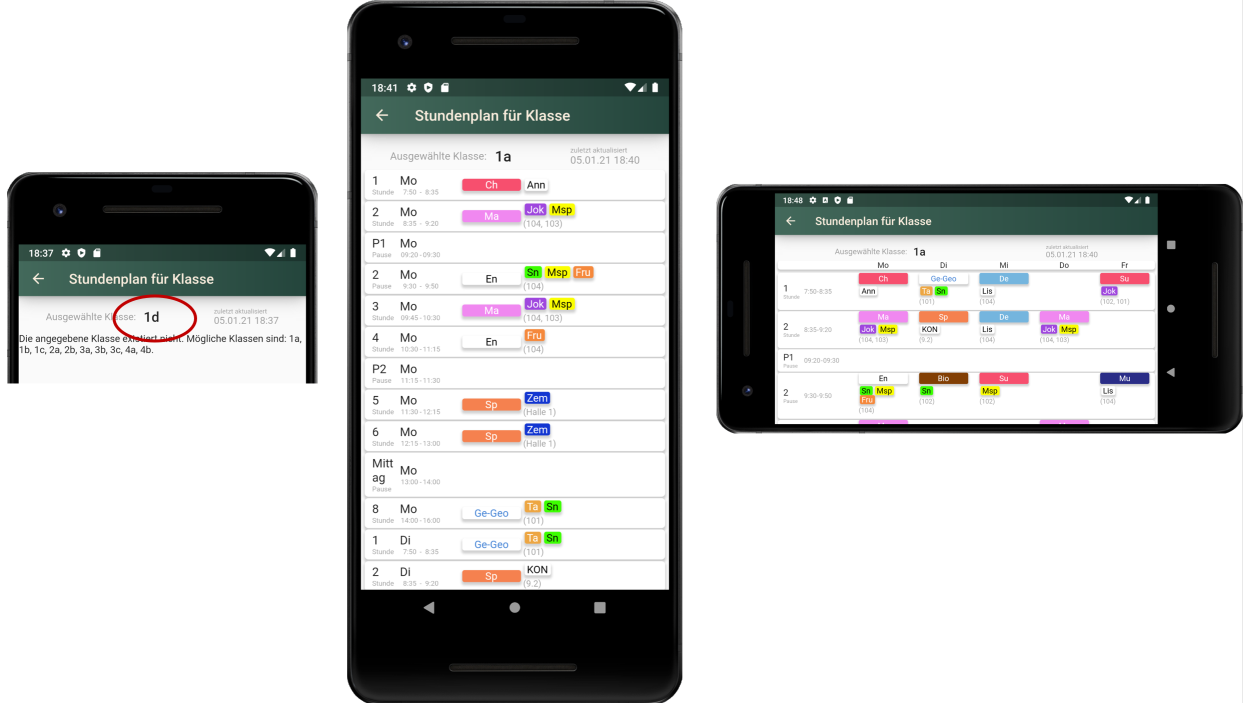1 Übersicht
Der Franzplan ist eine einfache, sehr schlanke Lösung zur Stundenplanerstellung. Die folgenden Seiten geben Hilfestellung bei der Bedienung der Software.
2 Setup
2.1 Inbetriebnahme
Den Franzplan gibt es in unterschiedlichen Produktvarianten. Abhängig davon erfolgt die Installation. in der Variante als Franzplan-WEB sind keinerlei Konfigurationsschritte zur Inbetriebnahme erforderlich. Dieser Abschnitt kann deshalb für diese Variante übergangen werden.
2.2 Single Sign On
Der Franzplan kann andere Anwendungsserver für die Bereitstellung der Login-Informationen nutzen, wie z.B. IServ https://iserv.eu/. In diesem Falle meldet sich der Anwender bei der entsprechenden Anwendung an und der Franzplan übernimmt dieseInformationen, weil er diesen vertraut. Aus technischer Sicht wird dazu das OAuth2-Protokoll benutzt. In diesem Zusammenhang tritt der Franzplan als Client auf. Der fremde Anwendungsserver ist zugleich Ressource Server und Authorization Server.
2.2.1 IServ
Im Folgenden wird die Konfiguration von SSO am Beispiel von IServ (https://iserv.eu/) beschrieben.
Dazu sind Konfigurationsschritte in IServ und im Franzplan erfoderlich.
2.2.1.1 Konfiguration im Franzplan
Die Einstellungen für SSO (Single Sign On) werden direkt über Konfigurationsparametern vorgenommen. Es gibt verschiedene Möglichkeiten, diese Parameter zu setzen. Eine Möglichkeit ist es, die Konfigurationsdatei application.properties zu erweitern. Diese findet man im Home-Verzeichnis der Installation.
Parameter für die Registrierung des Clients
| Parameter | Erläuterung |
|---|---|
| spring.security.oauth2.client.registration.iserv.client-id | Ein alphanummerischer Begriff, der den Client eindeutig identifiziert. Er wird bei der Konfiguration der Verbindungsdaten im IServ vergeben und muss mit dem Eintrag in IServ übereinstimmen. |
| spring.security.oauth2.client.registration.iserv.client-secret | Ein Geheimnis, das ebenfalls bei der Konfiguration in IServ vergeben wird unddemzufolge ebenso übereinstimmen muss. |
| spring.security.oauth2.client.registration.iserv.authorization-grant-type | Art der Authentifizierung, fest vorgegeben: authorization_code |
| spring.security.oauth2.client.registration.iserv.client-authentication-method | Art der Abfrage beim Authentifizierungs Server, fest vorgegeben mit post |
| spring.security.oauth2.client.registration.iserv.redirect-uri | Url für den Redirect nach erfolgreicher Authentifizierung bei IServ.Beispiel: https://test.franzplan.net/SchulPlaner/login/oauth2/code/iserv |
| spring.security.oauth2.client.registration.iserv.scope | Liste von Berechtigungen. Diese wird in IServ freigeschaltet.Beispiel: openid, profile, groups |
| spring.security.oauth2.client.registration.iserv.provider | Name des Providers: iserv |
| spring.security.oauth2.client.registration.iserv.client-name | Name des Clients: iserv |
Parameter für die Verbindung zum Ressource Server
Einige Konfigurationsparameter für die Verbindung zu IServ sind abhängig von der jeweiligen IServ Installation und müssen beim Administrator von IServ erfragt werden:
| Parameter | Beispiel bzw. Vorgegeben |
|---|---|
| spring.security.oauth2.client.provider.iserv.authorization-uri | Beispiel: https://ggsmun.de/iserv/oauth/v2/auth |
| spring.security.oauth2.client.provider.iserv.token-uri | Beispiel: https://ggsmun.de/iserv/oauth/v2/token |
| spring.security.oauth2.client.provider.iserv.user-info-uri | Beispiel: https://ggsmun.de/iserv/public/oauth/userinfo |
| spring.security.oauth2.client.provider.iserv.jwk-set-uri | Beispiel: https://ggsmun.de/iserv/public/jwk |
| spring.security.oauth2.client.provider.iserv.user-name-attribute | Fest vorgegeben: preferred_username |
| spring.security.oauth2.client.provider.iserv.user-info-authentication-method | Fest vorgegeben: header |
Parameter zur Steuerung im Franzplan
| Parameter | Erläuterung |
|---|---|
| franzplan.oauth2.teacher | Wenn der Benutzer zwar im IServ aber nicht im Franzplan bekannt ist, werden die Benutzerdaten aus IServ übernommen. Er soll mindestens Standardrechte zum Lesen der Stundenpläne erhalten.Deshalb wird im dann ein Default-Lehrer zugeordnet. Hier kann man das Kürzel festlegen. Beispiel : d.teacher |
| franzplan.oauth2.school | Schulkuerzel der Schule, die als Standard zugewiesen werden soll, falls der Benutzer im IServ aber nicht im Franzplan bekannt ist.Beispiel : GGSMUN |
| franzplan.oauth2.active | Legt fest, ob SSO benutzt werden soll (true oder false).Fest vorgegeben, wenn SSO genutzt wird: true |
| franzplan.oauth2.provider | Liste von Providern (Ressource-Servern), gegen die sich authentifiziert werden kann. Die Adressierung der Provider wurde im Abschnitt Parameter für die Registrierung des Clients vereinbart.Es können mehrere Provider angegeben werden, wenn z.B. eine Schule mehrere IServ-Server betreibt, weil sie verschiedene Standorte hat, die jedoch einen gemeinsamen Stundenplan besitzen. |
| franzplan.oauth2.provider[0..n].id | Die Id des SSO clients, z.B.iserv. Hier muss die id des passenden Provider-Eintrages (siehe Parameter für die Registrierung des Clients) angegeben werden. |
| franzplan.oauth2.provider[0..n].name | Fest vorgegeben: family_name |
| franzplan.oauth2.provider[0..n].givenName | Fest vorgegeben: given_name |
| franzplan.oauth2.logoutPage | Webseite, die bei Klicken auf den Logout Button im Franzplan angesprungen werden soll. Beispiel: IServ Webseitehttps://ggsmun.de/iserv |
Die Zuordnung zu Benutzerrollen im Franzplan kann über IServ-Gruppen erfolgen. Damit der Franzplan weiß, welche iServ-Gruppen jeweils den Rollen im Franzplan entsprechen, sind folgende Parameter in der Franzplan-Konfiguration vorgesehen:
| Parameter | Erläuterung |
|---|---|
| franzplan.oauth2.role.schoolAdmin[0..n] | Liste von Gruppen aus IServ, die zur Zuordnung zur Rolle SchulAdministrator benutzt werden soll. |
| franzplan.oauth2.role.teacher[0..n] | Liste von Gruppen aus IServ, die zur Zuordnung zur Rolle Lehrer benutzt werden soll. |
| franzplan.oauth2.role.schoolAssi[0..n] | Liste von Gruppen aus IServ, die zur Zuordnung zur Rolle SchulAssistent benutzt werden soll. |
| franzplan.oauth2.role.student[0..n] | Liste von Gruppen aus IServ, die zur Zuordnung zur Rolle Schueler benutzt werden soll. |
| franzplan.oauth2.role.basisStudent[0..n] | Liste von Gruppen aus IServ, die zur Zuordnung zur Rolle BasisSchueler benutzt werden soll. |
Beispiel für die Konfigurationseinträge in der Datei application.properties:
spring.security.oauth2.client.registration.iserv.client-id=XYZ
spring.security.oauth2.client.registration.iserv.client-secret=XYZ-12345
spring.security.oauth2.client.registration.iserv.authorization-grant-type=authorization_code
spring.security.oauth2.client.registration.iserv.client-authentication-method=post
spring.security.oauth2.client.registration.iserv.redirect-uri=http://localhost:8080/SchulPlaner/login/oauth2/code/iserv
spring.security.oauth2.client.registration.iserv.scope=openid, profile, email
spring.security.oauth2.client.registration.iserv.provider=iserv
spring.security.oauth2.client.registration.iserv.client-name=iserv
spring.security.oauth2.client.provider.iserv.authorization-uri=https://ggsmun.de/iserv/oauth/v2/auth
spring.security.oauth2.client.provider.iserv.token-uri=https://ggsmun.de/iserv/oauth/v2/token
spring.security.oauth2.client.provider.iserv.user-info-uri=https://ggsmun.de/iserv/public/oauth/userinfo
spring.security.oauth2.client.provider.iserv.jwk-set-uri=https://ggsmun.de/iserv/public/jwk
spring.security.oauth2.client.provider.iserv.user-name-attribute=preferred_username
spring.security.oauth2.client.provider.iserv.user-info-authentication-method=header
franzplan.oauth2.teacher=d.teacher
franzplan.oauth2.school=GGSMUN
franzplan.oauth2.active=true
franzplan.oauth2.provider[0].id=iserv
franzplan.oauth2.provider[0].name=family_name
franzplan.oauth2.provider[0].givenName=given_name
franzplan.oauth2.logoutPage=https://ggsmun.de/iserv
franzplan.oauth2.role.schoolAdmin[0]=jahrgangsleitung
franzplan.oauth2.role.teacher[0]=lehrer_jg1
franzplan.oauth2.role.teacher[1]=lehrer_jg2
franzplan.oauth2.role.teacher[2]=lehrer_fu
franzplan.oauth2.role.schoolAssi[0]=school_assi2.2.1.2 Konfiguration in IServ
Im IServ benötigt man Administrator-Rechte, damit die Konfiguration von Single Sign On (SSO) ausgeführt werden kann. Dazu wird unter Verwaltung der Menüpunkt System und hier wiederum Single-Sign-On ausgewählt.
Durch Klicken auf den Button + Hinzufügen kann man einen neuen Eintrag für den Franzplan erstellen.
Vergeben Sie hier einen zunächst einen Namen für den Eintrag, z.B. Franzplan.
Wählen Sie bei Vertrauenswürdig aus der Liste Ja aus.
Die Client-ID und das Client-Geheimnis werden vorgegeben. Beide Einträge müssen in die Konfiguration vom Franzplan übernommen werden und jeweils mit den Einträgen für spring.security.oauth2.client.registration.iserv.client-id und spring.security.oauth2.client.registration.iserv.client-secret übereinstimmen.
Beispiel:
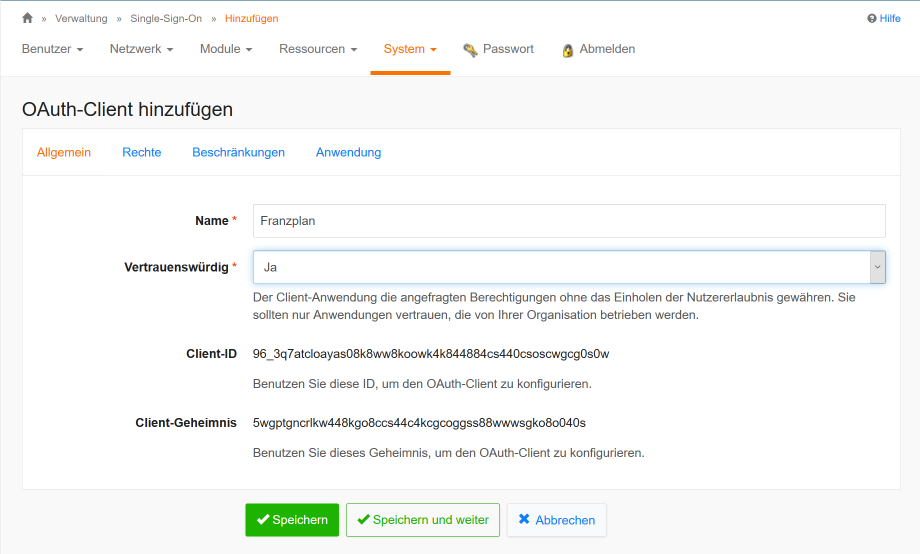
Im Abschnitt Beschränkungen klicken Sie bei Erlaubte Grant-Typen die Checkbox für Autorisierungs-Code
und
bei Auf Scopes einschränken wählen Sie die Checkboxen für Gruppen OpenID und Profil aus.
Beispiel:
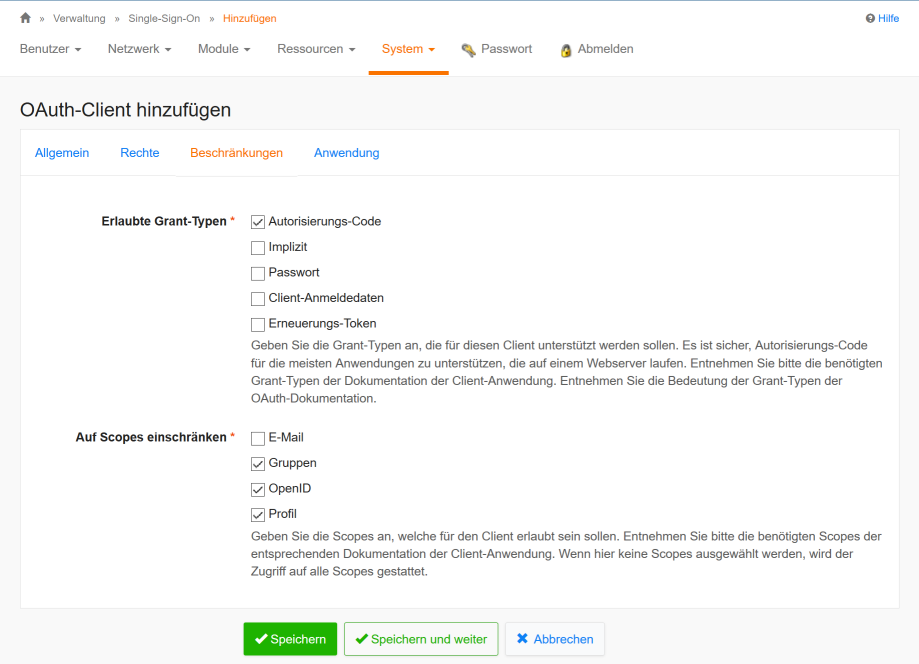
Zum Schluss muss im Abschnitt Anwendung noch die Weiterleitungs-Url hinzugefügt werden. Sie entspricht der Systematik
http(s)://<Server-Adresse:Port>/SchulPlaner/login/oauth2/code/iserv.
Wobei Server-Adresse und Port durch die tatsächlichen Werte der jeweiligen Installation vom Franzplan ersetzt werden müssen.
Beispiel:
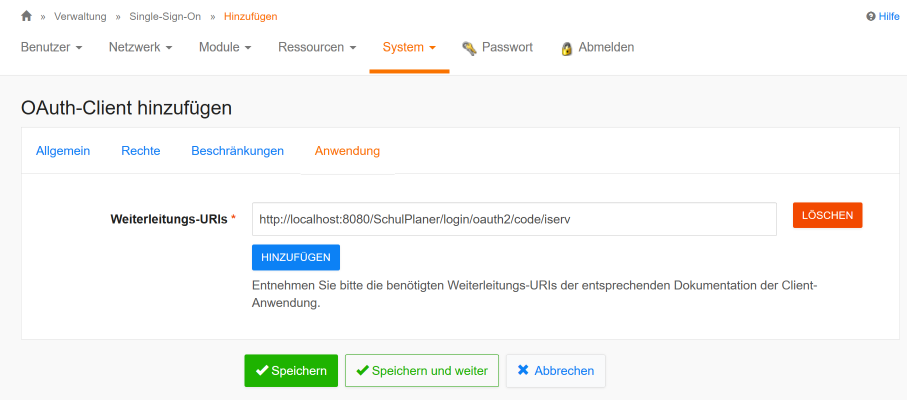
Nach Klicken auf Speichern ist der Einträg angelegt und kann verwendet werden.
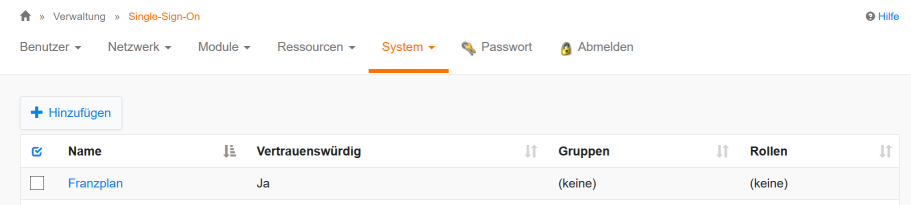
2.2.2 Zuordnung von Rollen bei SSO
Die Benutzer im Franzplan haben unterschiedliche Rollen. Diese Rollen können jedoch nur zugeordnet werden, wenn die Benutzer unter dem Benutzernamen sowohl auf dem Authentifizierungs Server (z.B. IServ) als auch im Franzplan bekannt sind.
Solange ein Benutzer zwar über SSO erfolgreich authentifiziert ist, jedoch mit dem aus dem Authentifizierungs Server (z.B. IServ) übermittelten Benutzernamen im Franzplan nicht bekannt ist, wird die Standardrolle BasisSchueler zugeordnet. Diese darf lediglich Stundenpläne für Klassen und Jahrgänge lesen und zusätzlich muss die entsprechende SSO-Gruppe für die Klasse konfiguriert sein.
2.3 Sprache
Die Oberfläche vom Franzplan ist mehrsprachig ausgelegt. Aktuell werden Englisch und Deutsch unterstützt.
Es gibt die folgenden Regeln bei der Zuordnung der Sprache:
- Wenn die Sprache im Browser auf deutsch gesetzt ist, erscheint die Oberfläche auf deutsch.
- Wenn die Sprache im Browser auf englisch gesetzt ist, erscheint die Oberfläche auf englisch.
- Wenn die Sprache des Browsers auf eine unbekannte Sprache gesetzt ist, erscheint die Oberfläche in der Standardsprache.
Wenn im Browser die Sprache umgestellt wurde, muss ja nach verwendetem Browser der Browser meistens geschlossen und wieder neu gestartet werden, damit die Änderung wirkt. Die Standardsprache wird während der Installation zugewiesen. Dabei wird die Sprache genommen, die im Installationsprogramm ausgewählt wurde. Sie kann im Nachhinein noch geändert werden, indem in der Konfigurationsdatei application.properties
die Sprache gesetzt wird mit dem Parameter:
franzplan.locale=de2.4 Ersteinrichtung der Datenbasis
Wenn noch keine Datenbank existiert oder die Datenbank gelöscht oder umbenannt wurde, müssen zunächst die grundlegenden Daten für die Schule eingegeben werden. Das erfolgt über den Init - Button:

Sie werden jetzt Schritt für Schritt durch die Ersteinrichtung zur Vornahme der Grundeinstellungen für die Schule geführt. Solche Grundeinstellungen sind z.B. Schulname, Benutzer, Zeitplan, Lehrer, Jahrgänge, Fächer und Klassen. Alle Daten, die Sie hier eingeben, können später auch wieder geändert werden. Sie sind aber nötig, damit die Arbeit mit dem Franzplan überhaupt losgehen kann. Die Einrichtung erfolgt in den folgenden Schritten:
2.4.1 Schritt 1: Schule
Zuerst werden die Daten für die Schule eingegeben. Hier ist zu beachten, dass das Schulkürzel höchstens 10 Zeichen lang ist, möglichst keine Leerzeichen enthält und das einzige Schlüsselattribut ist, dass später nur mit Aufwand geändert werden. Die Bezeichnung der Schule kann frei gewählt werden und darf 256 Zeichen lang sein.
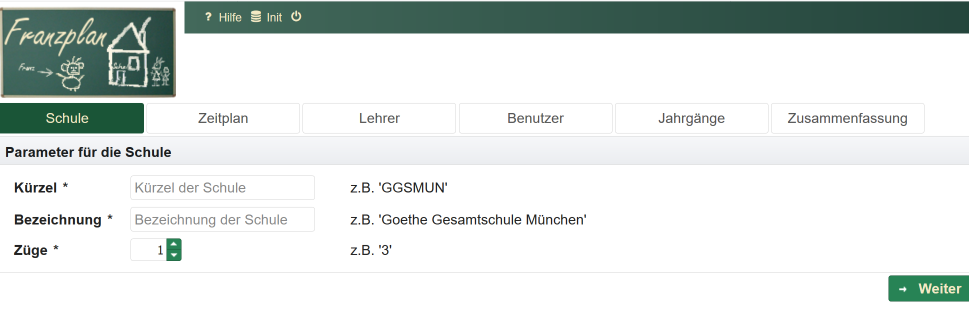
Danach klickt man auf Weiter.
2.4.2 Schritt 2: Zeitplan
Im Zeitplan können die Tage festgelegt werden, an denen in der Regel unterrichtet wird und ebenso die Anzahl der Stunden (maximale Anzahl pro Tag).

Der Einfachheit halber kann die Standardeinstellung mit Zuweisen übernommen und alles im Nachhinein geändert werden.
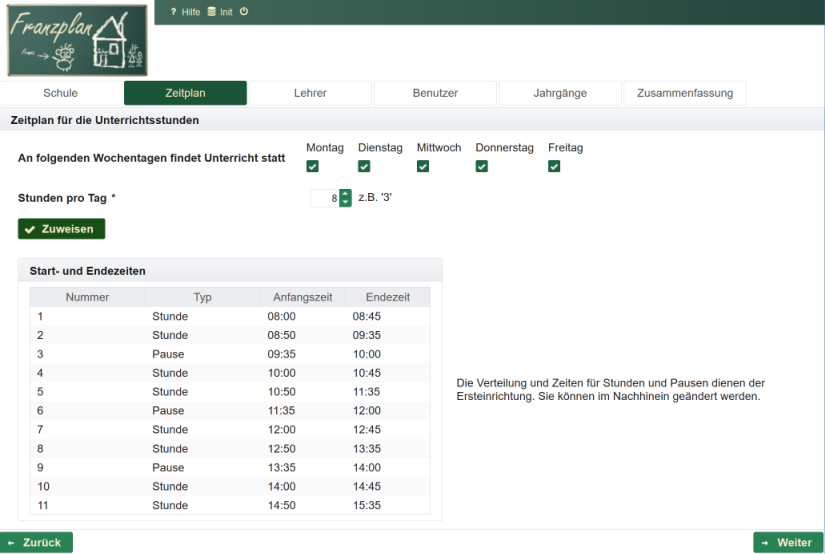
Beides wird anschließend mit Weiter bestätigt.
2.4.3 Schritt 3: Lehrer
Jeder Lehrer, der mit dem Franzplan arbeitet oder ihn einsieht, ist ein Benutzer mit einer Benutzer-Id. Lehrer wiederum haben Lehrerkürzel, Namen und Vornamen. In diesem Dialog hier werden diese Informationen für den Lehrer eingegeben der den Stundenplan erstellt. Er hat die Rolle Schuladministrator.
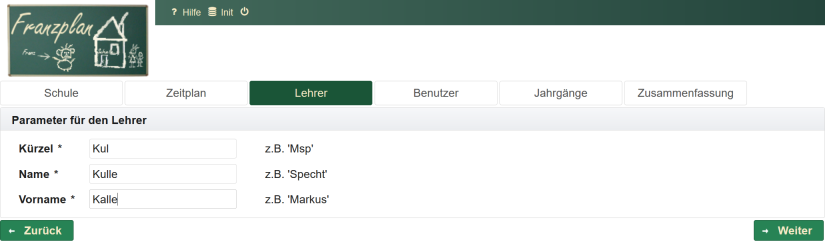
Nach Eingabe der Informationen klicken Sie wieder auf Weiter.
2.4.4 Schritt 4: Benutzer
Damit man mit dem Franzplan arbeiten kann, muss man sich mit einer Benutzer-Id anmelden. Während wir im vorhergehenden Schritt den Lehrer eingegeben haben, wird nun der zugehörige Benutzer konfiguriert. Die Benutzer-Id kann dem Lehrerkürzel entsprechen, muss jedoch nicht. In unserem Beispiel hat der Lehrer Kalle Kulle das Lehrerkürzel Kul und die Benutzer-Id Kalle.Kulle. Mit dieser Benutzer-Id meldet er sich am Franzplan an.
Wichtig! Groß und Kleinschreibung wird unterschieden!
Der hier eingegebene Benutzer bekommt automatisch die Rolle Schuladministrator. Benutzer mit dieser Rolle können die Stundenpläne erstellen und pflegen und auch die meisten anderen Tätigkeiten erledigen, die für die Stundenplanerstellung nötig sind. Dies beinhaltet auch das Erstellen von Fächern, Klassen, weiteren Lehrern… Zusätzlich wird noch ein weiterer Administrator benötigt, der noch weitergehende Rechte besitzt. Er hat die Benutzer-Id admin. Diese Benutzer-Id kann hier nicht geändert werden. Er kann weitergehende Wartungsarbeiten durchführen, z.B. Backups erstellen, Wiederherstellung für die Datenbank durchführen und ebenso den Lizenzschlüssel verwalten. Auch für den Benutzer admin muss ein Paßwort vergeben werden. Es sollte nicht identisch sein mit dem Paßwort des Benutzers für den Schuladministrator (also des Stundenplaners). 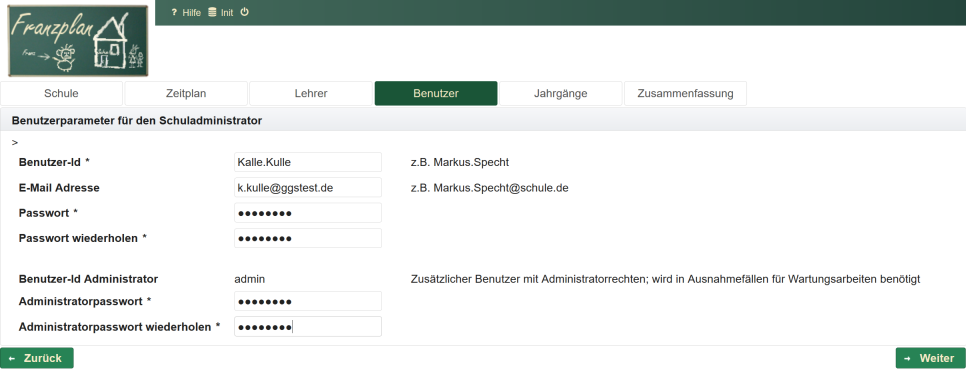
Danach klicken Sie wieder auf Weiter.
2.4.5 Schritt 5: Jahrgänge
Es muss mindestens ein Jahrgang erstellt werden.
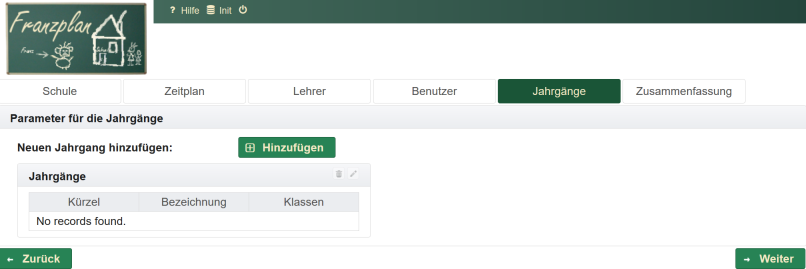
Dazu klickt man auf Hinzufügen
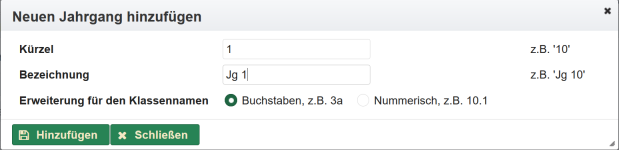
und gibt das Jahrgangskürzel und eine Bezeichnung für den Jahrgang ein, bei Bedarf auch weitere Jahrgänge. Wobei auch diese Basisdaten später noch geändert werden können.
Abschließend klicken Sie wieder auf Weiter.
2.4.6 Schritt 6: Zusammenfassung
Im letzten Schritt können Sie die Daten noch einmal kontrollieren und abschließend bestätigen.
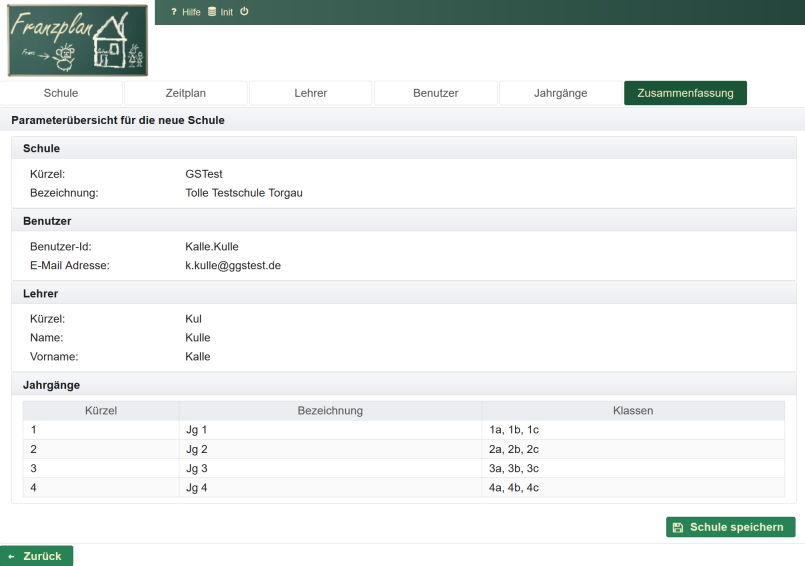
Wenn alles stimmt, klicken Sie auf Schule speichern.
Die Schule ist eingerichtet und Sie können loslegen, indem Sie sich anmelden:

3 Anmelden
Nach erfolgreicher Installation und Ersteinrichtung kann man mit der eigentlichen Arbeit starten. Dazu muss man sich zunächst am Franzplan anmelden. Den Schulplaner bzw. Franzplan erreicht man über die Startseite. Je nachdem, ob eine serverbasierte Variante oder eine Installation auf dem eigenen PC eingesetzt wird, ist der Franzplan auf unterschiedliche Art zu erreichen.
3.1 Browsereinstellungen
Egal ob mit Franzplan-WEB oder der lokalen Installation Franzplan-DT gearbeitet wird, die Bedienung erfolgt immer über den Browser. Die Sicherheitseinstellungen bestimmter Browser können dazu führen, dass bestimmte interaktive Inhalte blockiert werden, die für die Arbeit jedoch nötig sind. Z.B. ist bekannt, dass wenn der InternetExplorer die Sicherheitsstufe ‘hoch’ aktiviert hat, bestimmte Menüs nicht mehr dargestellt werden. In diesem Falle sollte die Sicherheitsstufe auf ‘Standard’ gesetzt werden. Ohnehin wird empfohlen, einen moderneren Browser einzusetzen, der die aktuellen HTML-Standards unterstützt, wie z.B. Mozilla Firefox oder Chrome.
3.2 Internet
Bei der zentral gehosteten Variante geschieht die Anmeldung über das Internet mit der Url https://www.franzplan.de. Von hier aus wird weiter auf die verschiedenen Varianten vom Schulplaner verlinkt.
Wenn der Link zum Franzplan, z.B. http://franzplan.de/SchulPlanerTest, direkt in der Adresszeile des Browsers eingegeben wird, erscheint die Standardseite:
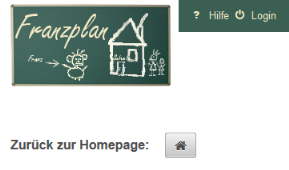
Um den Schulplaner benutzen zu können, muss der Anwender sich beim Schulplaner authentifizieren. Dazu betätigt er den Button Login.
Gewöhnlicherweise erfolgt die Anmeldung mit Benutzernamen und Paßwort. Jedem Benutzer ist eine Schule zugeordnet. Nach Anmeldung wird die Sicht auf diese Schule gewährt.
Ein Benutzer kann ein oder mehrere Rollen besitzen.
3.3 Anmeldung über IServ
Je nach Installation kann der Franzplan auch so konfiguriert sein, dass die Anmeldung mit den Benutzerdaten von IServ (https://iserv.eu/) erfolgen kann.
In diesem Falle wird beim Anklicken des Login Button geprüft, ob der Benutzer schon in IServ angemeldet ist, mit folgenden Möglichkeiten:
- Die Anmeldung bei IServ ist noch nicht erfolgt:
- Es erscheint die Login-Seite von IServ. Nach erfolgreicher Authentifizierung bei IServ öffnet sich die Hauptseite vom Franzplan.
- Die Anmeldung bei IServ wurde bereits durchgeführt:
- Es wird sofort die Hauptseite vom Franzplan geöffnet. Es ist keine Anmeldung beim Franzplan mehr erforderlich.
Ein Logout im Franzplan bewirkt keine Abmeldung in IServ. In der Regel wird bei Logout im Franzplan dann die IServ Seite geladen. Wenn man sich im Franzplan angemeldet hat und parallel in einem anderen Tab im IServ arbeitet und sich dort abmeldet, kann man trotzdem im Franzplan weiterarbeiten, ohne sich erneut anmelden zu müssen. Nach einer gewissen Zeitspanne verliert diese Verbindung jedoch ihre Gültigkeit und auch der Franzplan springt auf die Anmeldeseite zurück.
4 Grundlagen
Der folgende Abschnitt gibt Hinweise zum grundsätzlichen Vorgehen bei der Arbeit mit dem Franzplan. Nach der Anmeldung finden wir in der Kopfzeile folgende Menüpunkte:

4.1 Home
Link zur Hauptseite
4.2 Basisdaten
Enthält die Untermenüs, die zur Verwaltung der Daten nötig sind, die als Grundlage für die Stundenplanung herangezogen werden.
Dies sind im Einzelnen:
| Menüpunkt | Erläuterung |
|---|---|
| Zeitplan (Woche) | Hier werden die Zeiten festgelegt, auf deren Basis der Stundenplan beruht. |
| Schuljahre/Perioden | Sämtliche Planungen beziehen sich auf Schuljahre oder Perioden. |
| Jahrgänge | Hier werden die Klassenstufen bzw. Jahrgänge definiert. |
| Klassen | Die Klassen selbst werden hier verwaltet. |
| Fächer/Kopplungen | Hier werden die Fächer und Kopplungen definiert. |
| Lehrer | Jeder Lehrer muß mit einem Eintrag bekannt sein. |
| Räume | Die zum Unterricht benutzten Räume müssen ebenfalls angegeben werden. |
| Schüler | Auch Schüler können separate Zugänge erhalten und demzufolge ebenso hier definiert werden. |
4.3 Administration
Hier sind die Punkte zur Systemverwaltung und Konfiguration platziert.
| Menüpunkt | Erläuterung |
|---|---|
| Benutzer | Hier werden die Daten für die Benutzer hinterlegt. Passwortwechsel beispielsweise ist hier möglich. |
| Benutzereinstellungen | Persönliche Einstellungen zu Farbschema und Darstellung. |
| Systemeinstellungen | Einstellungen für die Konfiguration des Systemverhaltens. |
4.4 Planung
Alle Arbeiten, die zur Erstellung und Änderung des Stundenplans nötig sind, werden unter diesem Menüpunkt erledigt.
| Menüpunkt | Erläuterung |
|---|---|
| Planungssicht | Hier wird der Stundenplan geändert/editiert. |
| Stundenplan prüfen | Hier kann der aktuelle Stundenplan hinsichtlich der eingetragenen Restriktionen geprüft werden. |
| Stundenplanversionen | Es können verschiedene Stundenplanversionen verwaltet werden. Dadurch ist es möglich, Vertretungspläne anzulegen und bei Bedarf zu aktivieren. Der eigentliche Stundenplan bleibt dabei erhalten. |
| Lehrereinsatz | Die Abrechnung der Unterrichtsverpflichtung erfolgt hier. |
| Vorgaben | Enthält die Menüpunkte, um Vorgaben für die automatische Planung einzustellen. |
| Stundenplanung | Unter diesem Punkt sind die funktionen zur automatischen Erstellung eines Stundenplanes enthalten. |
4.5 Stundenplanansicht
Hier sind die verschiedenen Ansichten des fertigen Stundenplans aufgelistet mit folgenden Untermenüs:
| Menüpunkt | Erläuterung |
|---|---|
| Jahrgangssicht | Diese Sicht auf den Stundenplan ist nach Jahrgängen sortiert. |
| Lehrersicht | Der jeweils aktuelle Stundenplan wird hier für jeden Lehrer aufbereitet und kann ausgedruckt werden. |
| Klassensicht | Der jeweils aktuelle Stundenplan wird hier für jede Klasse dargestellt und kann ausgedruckt werden. |
| Raumsicht | Der jeweils aktuelle Stundenplan wird hier für jeden Raum dargestellt und kann ausgedruckt werden. |
In der Kopfzeile finden sich neben den Informationen zum angemeldeten Benutzer, der Schule und dem gerade aktiven Stundenplan auch die Menüpukte
- Hilfe:
- Link zu diesen Hilfeseiten
- Logout:
- Abmeldung des Benutzers
Außerdem gibt es die Möglichkeit, die Version des Stundenplans zu wechseln:  . Allerdings ist der Wechsel hier lediglich bis zum Ende der aktuellen Sitzung (Session), also bis zum Logout oder Schließen des Browserfensters aktiv. Wenn die Version nachhaltig gewechselt werden soll, muss dies über das Menü Stundenplanversionen erfolgen.
. Allerdings ist der Wechsel hier lediglich bis zum Ende der aktuellen Sitzung (Session), also bis zum Logout oder Schließen des Browserfensters aktiv. Wenn die Version nachhaltig gewechselt werden soll, muss dies über das Menü Stundenplanversionen erfolgen.
4.6 Fächer, Leisten, Kopplungen
Bei der Stundenplanung wird zwischen Fächern, Kopplungen und Leisten unterschieden. Im Folgenden sollen die Unterschiede verdeutlicht werden.
4.6.1 Fächer
Ein Fach wird im Stundenplan genau einer Klasse zugeordnet. Ein und dasselbe Fach kann somit in mehreren Klassen gleichzeitig unterrichtet werden, ohne dass es zu Konflikten kommt. Ein Fach wird über sein Kürzel identifiziert. Zusätzlich kann ein Anzeigename vergeben werden. Fächer mit gleichem Anzeigenamen werden im Stundenplan zusammenhängend dargestellt.
4.6.2 Kopplungen
In der Unterrichtsplanung wird oft der Begriff ‘Kurs’ verwendet. Kurse sind Fächer, die klassenübergreifend unterrichtet werden. Anders gesagt: Es werden meist solche Fächer als Kurse definiert, die zum gleichen Zeitpunkt in mehreren Klassen parallel unterrichtet werden.
Den Begriff ‘Kurs’ kann man jedoch auch in anderen Zusammenhängen finden. Der Eindeutigkeit halber wird deshalb der Begriff ‘Kopplung’ benutzt. Eine Kopplung ist eine Zusammenfassung von Fächern, die in verschiedenen Klassen gleichzeitig unterrichtet werden. Sie werden unter einem separaten Menüpunkt verwaltet: Kopplungen verwalten
4.6.3 Leisten
Leisten sind eine ‘einfache’ Form, klassenübergreifenden Unterricht im Stundenplan darzustellen. Dabei wird lediglich die Darstellung der zu einer Leiste gehörenden Stundenplaneinträge zusammengefasst. Innerhalb der Leiste findet keine Kollisionsprüfung für Lehrer und Räume statt. Deshalb wird empfohlen, wenn immer es geht Kopplungen statt Leisten in der Planung zu benutzen.
Leisten müssen sich im Kürzel von einem Fach unterscheiden, damit sie im Stundenplan entsprechend mit ihren Besonderheiten dargestellt werden können und auch keine Scheinkonflikte bei der Raumplanung und Lehrerzuordnung verursachen. Es ist deshalb sinnvoll, einer Leiste pro Klassenstufe einen eindeutigen Namen zu geben.
Beispiel:
- Ma
- Kürzel für das Fach Mathematik; kann für jede Klasse verwendet werden
- Ma 8
- Kürzel für die Leiste Mathematik im 8. Jahrgang, in der mehrere Klassen zur gleichen Zeit Unterricht in den gleichen Räumen bei den gleichen Lehrern haben. Die Stundenplanprüfung wird bei den der Leiste
Ma 8zugeordneten Lehrern oder Räumen keinen Fehler melden, obwohl die Lehrer/Räume zum gleichen Zeitpunkt unterschiedlichen Klassen zugeordnet sind. Sollten jedoch beim FachMasolche Überschneidungen auftauchen, so ist dies für die Stundenplanprüfung ein Fehler.
Es ist sinnvoll, dass auch die Fächer für Essens- oder Pausenaufsichten als Kopplung geführt werden, damit diese im Stundenplan zusammenhängend, klassenübergreifend dargestellt werden.
Beispiele für Fächer/Leisten:
- Mathematik
- Einträge für ein einfaches Fach und eine Leiste

- Essen
- Einträge für die Definition der Fächer zu Pausenaufsichten mit Zeitkorrektur

Es gibt Leisten, in denen jahrgangsübergreifend unterrichtet wird. Eine Kollisionsprüfung soll in diesem Falle keinen Fehler ausgeben. Dazu müssen diese Leisten entsprechend markiert sein.
5 Erste Schritte
Bevor der Stundenplan eingegeben werden kann, müssen zunächst einmal die Stammdaten (Zeitplan, Klassen , Fächer, Räume, Stundentafeln …) geschaffen werden. Es erfordert etwas Zeit und sollte in einer bestimmten Reihenfolge geschehen, um Mehrarbeit zu vermeiden. Die folgenden Erläuterungen beachten die empfohlene Reihenfolge.
5.1 Basisdaten
Zunächst müssen Basisdaten eingegeben werden. Die Einstellungen sind unter dem Menüpunkt Basisdaten zu finden: 
5.1.1 Schuljahr/Periode
Für eine Schule können verschiedene Stundenpläne existieren. Diese werden als Stundenplanversionen oder -varianten unterschieden und diese sind wiederum bestimmten Schuljahren oder Perioden zugeordnet. Wenn die Schule initial eingerichtet ist, existiert mindestens ein Schuljahr/eine Periode. Definiert ist ebenso eine Stundenplanversion. Zunächst ist hier lediglich zu prüfen, ob Start- und Endetermin (von/bis) stimmen und gegebenenfalls zu korrigieren. Bei unserer Beispielschule startet das Schuljahr am 03.09.2018 und ended am 26.06.2019: 
5.1.2 Zeitplan (Woche)
Basis der Stundenplanung ist der Zeitplan für eine Schulwoche. Dieser muss zuerst angelegt werden. Das geschieht unter dem Menüpunkt Basisdaten-Zeitplan. Hier werden für jeden Tag alle Stunden bzw. Pausen mit den jeweiligen Zeiten aufgelistet. Siehe Zeitplan… Ein Beispiel für einen Zeitplan sähe dann so aus: 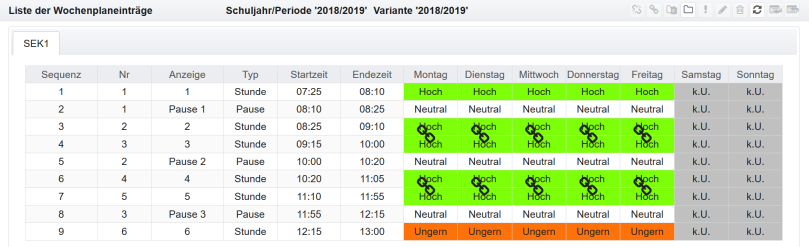
Hier sind jeweils die Stunden 1 und 2 und die Stunden 3 und 4 als mögliche Doppelstunden vorgesehen und ebenso als ‘hoch’ markiert, damit harte Fächer dort vorzugsweise unterrichtet werden. Weil die Stunde 6 mit ungern versehen wurde, wird der Automat bei der Planung versuchen, die Stunden möglichst nicht in dieser Zeit zu platzieren.
5.1.3 Jahrgänge
Der Unterricht wird im Franzplan auf Basis von Jahrgängen organisiert. Wenn es in der jeweiligen Schule keine derartige Struktur gibt, muss zumindest ein ‘Pseudo’-Jahrgang angelegt werden. Er kann einen beliebigen Namen haben. Bei einem ‘Pseudo’-Jahrgang bietet sich das Schulkürzel an. Auch Jahrgänge sind bereits angelegt, wenn die Schule eingerichtet wurde. Näheres ist unter Jahrgänge zu finden. Normalerweise ist hier nichts zu konfigurieren. Ein Beispiel:
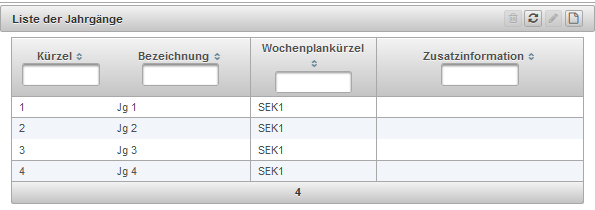
5.1.4 Lehrer
Letztendlich sind für den geregelten Schulbetrieb auch die Stammdaten der Lehrer wichtig. Mindestens jeder Benutzer des Schulplaners muss einem Lehrer zugeordnet werden. Erläuterungen sind hier zu finden: Lehrer. Initial ist ein Lehrer für die Schule eingerichtet. Alle weiteren Lehrer müssen dann noch hinzugefügt werden.
Beispiel:
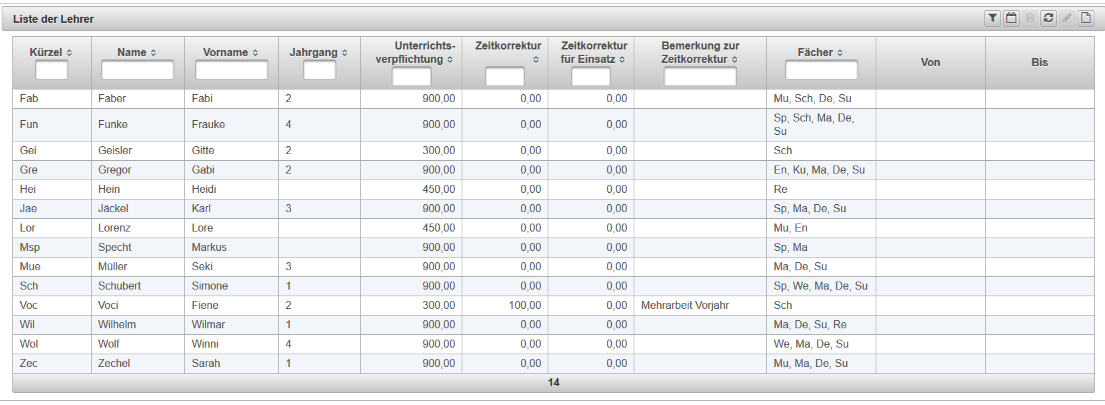
5.1.5 Klassen
Die Eingabe der Klassen erfolgt unter dem Menüpunkt Basisdaten-Klassen. Klassen werden mind. einem Jahrgang zugeordnet. Ebenso wie der initiale Zeitplan und die Jahrgänge sind auch die Klassen bereits angelegt, können jedoch noch verändert werden. Weitere Erläuterungen sind unter Klassen verwalten zu finden.
Beispiel:
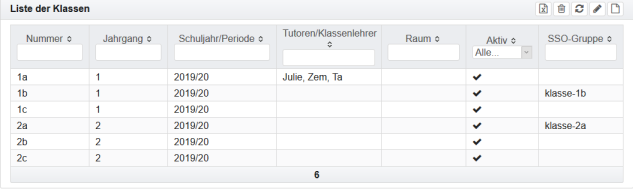
Im Beispiel ist zu sehen, dass die Schule dreizügig ist, weil in Jg 1 drei Klassen unterrichtet werden. Jedoch existieren die Klassen 2c, 3c und 4c nicht. Deshalb sind sie deaktiviert, damit sie bei der automatischen Stundenplanung nicht berücksichtigt werden.
5.1.6 Fächer
Initial sind eine Reihe von Standard-Fächer angelegt. Es können jedoch auch beliebige weitere Fächer definiert werden. Die Verwaltung wird hier erklärt: Fächer verwalten .
5.1.7 Benutzer
Nachdem die Lehrer definiert sind, können auch die Benutzer eingetragen werden. Für die Stundenplanung ist jedoch nur der eigene Benutzer nötig. Bitte achten Sie als Benutzer mit der Rolle ‘Lehrer’ oder ‘Schuladministrator’ darauf, dass die Benutzer sich selbst ein starkes Passwort zuweisen. Das Passwort kann durch die Benutzer jederzeit geändert werden. Weitere Informationen: Benutzer verwalten…
5.1.8 Räume
Die Definition der Räume vervollständigen das Bild. Auch Räume sind initial noch nicht vorhanden. Wenn die Klassen eigene Räume haben, ist für den Anfang nicht unbedingt erforderlich, Räume zu definieren. Weitere Information sind erhältlich unter: Räume verwalten.
5.1.9 Kopplungen
Klassen- und jahrgangsübergreifender Unterricht wird zu Kopplungen zusammengefasst. Weitere Informationen: Kopplungen verwalten…
5.1.10 Schüler
Schüler brauchen nur gepflegt und verwaltet zu werden im Zusammenhang mit Lernentwicklungsberichten. Für die Erstellung von Stundenplänen werden Schüler nicht benötigt.
5.2 Planung
Nun kann man mit der Stundenplanung starten.

Dabei ist zu entscheiden, ob es genügt, die Stundenplanung von Hand zu erledigen oder ob das System einen automatischen Vorschlag erzeugen soll. Davon abhängig ist das weitere Vorgehen:
- Von Hand
- Dann kann man direkt mit der Stundenplanung loslegen.
- Automatisiert
- Hier sind noch weitere Daten in Form von Vorgaben für den Automaten einzugeben.
6 Basisdaten
6.1 Schuljahre/Perioden verwalten
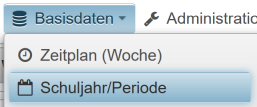
Für eine Schule können verschiedene Stundenpläne existieren. Diese werden als Stundenplanversionen oder -varianten unterschieden und diese sind wiederum bestimmten Schuljahren oder Perioden zugeordnet. Folgende Systematik wird dabei verfolgt:
- Stundenplanversionen
- Ein konkreter Stundenplan liegt in einer bestimmten Version oder Variante vor. Zwischen diesen Versionen kann jederzeit gewechselt werden. Die jeweils geladene Version wird bearbeitet. Welche Version geladen ist, wird in der Kopfzeile angezeigt. Eine Version oder Variante gehört zu einem konkreten Schuljahr bzw. einer Periode.
- Schuljahre/Perioden
- Für eine Schule können ein oder mehrere Schuljahre/Perioden existieren. Ihnen ist jeweils mindestens eine Stundenplanversion zugeordnet. Räume, Klassen, Jahrgänge, Fächer und Lehrer sowie die Wochenzeitpläne sind jeweils den Schuljahren/Perioden zugeordnet. Sie können also so verwaltet werden, dass Änderungen (Hinzufügen, Entfernen) keine Auswirkungen auf die anderen Schuljahre/Perioden haben.
Ein Wechsel zwischen den Schuljahren/Perioden findet implizit statt, indem eine entsprechende Stundenplanversion geladen wird. Da eine Stundenplanversion jeweils einem Schuljahr/einer Periode zugeordnet ist, passiert der Wechsel automatisch. Das jeweils aktuelle Schuljahr bzw. die aktuelle Periode wird in der Kopfzeile dargestellt:

Jegliche administrative Tätigkeiten/Änderungen an Räumen, Klassen, Jahrgängen, Fächern, Lehrern, Wochenzeitplänen beziehen sich auf dieses Schuljahr.
Durch Anklicken von  kann die Stundenplanversion und damit auch das Schuljahr/die Periode gewechselt werden.
kann die Stundenplanversion und damit auch das Schuljahr/die Periode gewechselt werden.
6.2 Zeitplan verwalten
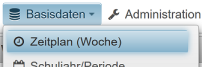
Zeitliche Basis für den Stundenplan bildet ein Wochenzeitplan für die Schule. Er kann durch die Schuladministratoren erzeugt und geändert werden. Eine Schule kann mit mehreren Wochenzeitplänen arbeiten. Beispielsweise kommt es vor, dass für die Oberstufe andere Pausen- und Unterrichtszeiten festgelegt sind als für die Klassen 5 bis 10. Deshalb besitzt jeder Wochenzeitplaneintrag ein Kürzel, über das die Zuordnung zum jeweiligen Stundenplan erfolgt. Wenn es erforderlich ist, dass mit verschiedenen Zeitplänen gearbeitet wird (z.B. bei Schulen mit gymnasialer Oberstufe), müssen zusätzliche Randbedingungen beachtet werden. Wenn mehrere Zeitpläne definiert sind, wird jeder Zeitplan als separater Kartenreiter dargestellt.
Wichtig: Verschiedene Zeitpläne sollten mit Bedacht benutzt werden, z.B. wenn sich die Zeiten unterscheiden! Jeder zusätzliche Zeitplan hat hohen Einfluss auf Antwortzeiten.
Bei der Konfiguration der Klassen wird über das Kürzel des Wochenzeitplanes der Bezug zu einem konkreten Wochenzeitplan hergestellt.
In der Tabelle sind die Attribute für den Zeitplan erläutert:
| Attribut | Bedeutung |
|---|---|
| Sequenz | Mit der Reihenfolge wird festgelegt an welcher Position im Stundenplan der jeweilige Eintrag berücksichtigt werden soll. Dies ist insbesondere wichtig, wenn verschiedene Zeiten für unterschiedliche Klassenstufen berücksichtigt werden müssen. Im einfachsten Fall wird einfach von 1 beginnend für jeden Tag durchnummeriert. |
| Nr | Die Nummer eines Eintrages erscheint im Ausdruck des Stundenplans. Sie gehört zum Schlüssel für die eindeutige Identifikation des Eintrages. |
| Anzeige | Der Bezeichner oder Anzeigename, den der Eintrag in den Stundenplänen erhalten soll, z.B. ‘Pause 1’, wenn nicht lediglich die Nummer des Eintrags erscheinen soll. |
| Typ | Der Typ kann die Ausprägungen Stunde und Pause annehmen. Er erscheint ebenfalls im Ausdruck des Stundenplans und gehört zum Schlüssel für die eindeutige Identifikation des Eintrages. |
| Startzeit | Definiert die Startzeit der jeweiligen Stunde/Pause. Die Eingabe erfolgt im Format <2-stellige Stunde>:<2-stellige Minute>, Beispiel 06:25. |
| Endezeit | Definiert die Endezeit der jeweiligen Stunde/Pause. Die Eingabe erfolgt im Format <2-stellige Stunde>:<2-stellige Minute>, Beispiel 07:10. |
| Platzhalter | Es kann erforderlich sein, dass bestimmte Einträge zwar im Zeitplan aufgeführt sind, jedoch nicht im Stundenplan erscheinen sollen. Dies ist insbesondere der Fall wenn mit mehreren Zeitplänen für eine Schule gearbeitet wird. Dann werden solche Einträge als Platzhalter markiert. Mögliche Ausprägungen hierfür sind Ja bzw. Nein. |
Beispiel für einen Zeitplan:

Für jede Zelle in der Wochentagsspalte kann eine Priorität vergeben werden. Dieses Attribut ist als Vorbereitung für eine Optimierungsfunktion gedacht, wird aber auch verwendet, um zu signalisieren, zu welchen Zeiten bevorzugt die ‘harten’ Fächer unterrichtet werden sollten und somit Abweichungen davon darzustellen. Harte Fächer werden im Stundenplan mit einem Blitz gekennzeichnet, wenn sie in Zeiten geplant sind, die nicht mit der Priorität Hoch oder Pflicht markiert sind. Spalten, die ausschließlich Einträge mit k.U. enthalten, werden in den Stundenplänen ausgeblendet. Zum Ändern der Priorität müssen die Einträge ausgewählt werden. Dazu werden diese mit gedrückter Taste ‘STRG’ und linker Maustaste angeklickt. Sie sind farblich besonders hervorgehoben. Mit der rechten Maustaste öffnet sich ein Kontextmenü: 
Mögliche Prioritäten beginnend mit der niedrigsten:
| Attribut | Bedeutung |
|---|---|
| k.U. | kein Unterricht: Es findet kein Unterricht statt. Wenn dies in jeder Zeile für einen Wochentag (z.B. Samstag) eingetragen ist, wird dieser Wochentag im Stundenplan nicht angezeigt. Standardmäßig sind die Samstage und Sonntage mit ‘k.U.’ markiert. |
| Ungern | Diese Unterrichtszeit soll nicht mit ‘harten’ Fächern belegt werden. |
| Neutral | Diese Unterrichtszeit soll nicht mit ‘harten’ Fächern belegt werden. |
| Hoch | Diese Unterrichtszeit kann mit ‘harten’ Fächern belegt werden. |
| Pflicht | Diese Unterrichtszeit kann mit ‘harten’ Fächern belegt werden. |
Mit dem Symbol  sind die Einträge markiert, die als Doppelstunden in Frage kommen. Diese Markierung kann vorgenommen werden, wenn beide zu verbindenden Einträge bei gedrückter Taste ‘STRG’ angeklickt wurden. Beide Einträge, die miteinander verbunden werden können, sind dann dunkel hinterlegt.
sind die Einträge markiert, die als Doppelstunden in Frage kommen. Diese Markierung kann vorgenommen werden, wenn beide zu verbindenden Einträge bei gedrückter Taste ‘STRG’ angeklickt wurden. Beide Einträge, die miteinander verbunden werden können, sind dann dunkel hinterlegt.
Es können entweder ganze Zeilen markiert werden oder auch einzelne Zellen in den Spalten für die Wochentage. Die ganze Zeile markiert man in einer der Spalten links von den Wochentagen. Abhängig davon sind dann die Menüpunkte im Kontextmenü (rechte Maustaste) oder die Buttons aus der Kopfzeile aktiv. Foldende Dinge sind möglich:
 |
Tabelle neu laden |
 |
Markierten Eintrag löschen |
 |
Markierte Zeile kopieren und unterhalb einfügen |
 |
Markierte Zeile kopieren und oberhalb einfügen |
 |
Eintrag ändern |
 |
Eintrag als Doppelstunde markieren; Dieser Menüpunkt ist nur aktiv, wenn beide zu verbindenden Einträge bei gedrückter Taste ‘STRG’ angeklickt wurden. Beide Einträge, die miteinander verbunden werden können, sind dann dunkel hinterlegt. Beispiel:  |
 |
Bestehende Verbindung als Doppelstunde auflösen |
6.2.1 Neuen Wochenzeitplan erzeugen
Bei der Erzeugung eines neuen Wochenzeitplans mit dem Button  wird ein existierender als Vorlage benutzt. Es muss ein Kürzel für den neuen Eintrag vergeben werden und der Wochenzeitplan ausgewählt werden, der kopiert werden soll. Das Löschen eines Wochenzeitplans funktioniert nur solange mehrere Wochenzeitpläne existieren. Mindestens ein Wochenzeitplan muss vorhanden sein.
wird ein existierender als Vorlage benutzt. Es muss ein Kürzel für den neuen Eintrag vergeben werden und der Wochenzeitplan ausgewählt werden, der kopiert werden soll. Das Löschen eines Wochenzeitplans funktioniert nur solange mehrere Wochenzeitpläne existieren. Mindestens ein Wochenzeitplan muss vorhanden sein.
6.3 Jahrgänge verwalten

Unter diesem Menüpunkt werden die Jahrgänge konfiguriert. Jeder Jahrgang ist einem konkreten Wochenzeitplan zugeordnet. Folgende Attribute sind relevant:
| Attribut | Bedeutung |
|---|---|
| Kürzel | Kurzbezeichnung des Jahrgangs, z.B. 7, 8, 12… Über dieses Kürzel wird der Jahrgang identifiziert. |
| Bezeichnung | Die Bezeichnung des Jahrgangs dient lediglich als Beschreibung, wird angezeigt, jedoch nicht weiter verwendet. |
| Schule | Kürzel der Schule |
| Wochenplankürzel | Wenn es sich um eine Schule handelt, die mit mehreren Wochenzeitplänen arbeitet, z.B. bei Schulen mit gymnasialer Oberstufe, so muss hier das richtige Kürzel ausgewählt sein. Siehe dazu auch Zeitplan verwalten… In den meisten Fällen ist das jedoch nicht der Fall, d.h. es gibt genau einen Wochenplan für alle und diese Spalte enthält den Standardplan. In der Regel ist das ‘SEK1’. Verschiedene Zeitpläne sollten nur verwendet werden, wenn sich die Unterrichts-/Pausenzeiten für Jahrgänge unterscheiden. Jeder zusätzliche Zeitplan erhöht die Antwortzeiten bei der Planung, weil auf seiner Basis jeweils ein kompletter Stundenplan berechnet und mit jedem anderen auf Konflikte geprüft wird. |
| Zusatzinformation | Die Zusatzinformation ist ein freier Text, der im Stundenplan in der Jahrgangssicht unter der Stundenplantabelle angezeigt wird. Dieser Eintrag ist optional. |
Zur Verwaltung der Jahrgänge können folgende Tätigkeiten ausgeführt werden:
 |
Neuen Eintrag erzeugen |
 |
Tabelle neu laden |
 |
Markierten Eintrag löschen |
 |
Eintrag ändern |
6.4 Klassen verwalten
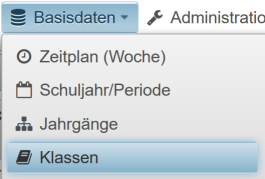
Unter diesem Menüpunkt können die Einträge für die Klassen vorgenommen werden. Jede Klasse ist einem Jahrgang und einem Schuljahr/einer Periode zugeordnet. Folgende Attribute sind relevant:
| Attribut | Bedeutung |
|---|---|
| Nummer | Kurzbezeichnung der Klasse, z.B. 7.1, 8.2, 12.4… Über diese Nummer wird die Klasse identifiziert. |
| Jahrgang | Jede Klasse ist einem Jahrgang zugeordnet, dessen Kürzel hier angezeigt wird. |
| Schuljahr/Periode | Zugewiesenes Schuljahr bzw. Periode |
| Tutoren/Klassenlehrer | Liste der Tutoren bzw. Klassenlehrer, die dieser Klasse zugeordnet sind. Wenn ein neuer Stundenplaneintrag erzeugt wird, so werden diese Lehrer standardmäßig zugeordnet. |
| Raum | Klassenraum Wenn ein neuer Stundenplaneintrag erzeugt wird, wird dieser Raum standardmäßig zugeordnet. |
| Aktiv | Gibt an, ob die Klasse im angegebenen Schuljahr/der Periode aktiviert ist. Dies hat Auswirkungen auf die Stundenplanung. Klassen, die nicht aktiviert sind, werden in der automatischen Stundenplanung nicht mit unterricht belegt. Beispielsweise kann eine Schule grundsätzlich dreizügig sein. In einigen Jahrgängen wurden jedoch nur zwei Klassen eingerichtet. In diesem Falle werden in den Jahrgängen, die mit weniger Klassen arbeiten, die überflüssigen Klassen deaktiviert. Somit werden sie auch nicht beplant. |
| SSO-Gruppe | Dieses Attribut steht nur zur Verfügung, wenn Single Sign On für die Anmeldung möglich und konfiguriert ist. Hier wird die Gruppe eingetragen, deren Benutzer auf die Stundenpläne für die Klasse oder den Jahrgang zugreifen dürfen. Beispiel mit IServ: Ein Standardbenutzer ist in IServ der Gruppe klasse-1b zugeordnet. Er wird nach Anmeldung über IServ den Klassenplan der Klasse 1b angezeigt bekommen und den Jahrgangsplan für den Jahrgang 1, weil im Franzplan die Klasse 1b diesem Jahrgang zugeordnet ist.Alle Standardbenutzer, die im IServ der Gruppe klasse-1b nicht zugeordnet sind, können weder auf den Jahrgangsplan für den Jahrgang 1 noch auf den Klassenplan der Klasse 1b zugreifen.Wichtig: Die SSO-Verfahren unterscheiden sich hinsichtlich der Daten, die übermittelt werden. Im IServ wird der Eintrag übermittelt, der bei der Gruppenkonfiguration unter Account aufgeführt ist. |
Zur Verwaltung der Klassen können folgende Tätigkeiten ausgeführt werden:
 |
Neuen Eintrag erzeugen |
 |
Tabelle neu laden |
 |
Markierten Eintrag löschen |
 |
Eintrag ändern |
 |
Aus den markierten Einträgen eine Kopplung erstellen, wobei die markierten Klassen in den Dialog für die Erzeugung einer neuen Kopplung übernommen werden. |
6.5 Fächer und Kopplungen verwalten

Fächer und Kopplungen müssen bereits vorhanden sein, bevor diese in Stundenplänen zugeordnet werden können. Im Stundenplan kann ein Lehrer immmer nur im Zusammenhang mit einem Fach eingetragen werden. Dies bedeutet, dass auch für Ausfsichtszeiten, z. B. in einer Pause, beim Mittag oder beim offenen Anfang ein Fach definiert werden muss. Die Liste der Fächer und Kopplungen wird in der gleichen Ansicht nebeneinander dargestellt und verwaltet.
6.5.1 Fächer verwalten
Für die Verwaltung der Fächer sind die Folgende Attribute sind relevant:
| Attribut | Bedeutung |
|---|---|
| Kürzel | Kürzel des Faches, z.B. Ma, Deu, GL… Über dieses Kürzel wird das Fach identifiziert. Wenn es sich bei dem Fach um eine Leiste handelt, so muss das Kürzel so gewählt werden, dass es sich von einem ‘normalen’ Fach unterscheidet. Siehe dazu auch die Erläuterungen unter Fächer, Leisten, Kopplungen… |
| Anzeigename | Mit diesem Namen erscheint das Fach im Stundenplan, wenn nicht der Änderungsmodus eingeschaltet ist. Wenn der Anzeigename leer ist, wird das Kürzel des Faches im Stundenplan angezeigt. Im Stundenplan für den einzelnen Lehrer (Lehrersicht wird jedoch immer das Kürzel des Faches aufgeführt. |
| Bezeichnung | Die Bezeichnung kann eine zusätzliche Beschreibung des Faches beinhalten. Sie ist nur als Kommentar zu verstehen und taucht im Stundenplan nicht auf. |
| Leiste | Mit diesem Attribut wird festgelegt, ob es sich um eine Leiste handelt. Es können die Werte Ja (Leiste) oder Nein (keine Leiste) vergeben werden. Die zu einer Leiste gehörenden Stundenplaneinträge werden in der Darstellung zusammengefasst. Innerhalb der Leiste findet keine Kollisionsprüfung für Lehrer und Räume statt. Darauf muss also der Anwender selbst achten. Eine Alternative zu Leisten ist die Verwaltung von Stundenplaneinträgen als Kopplung.Siehe dazu auch die Erläuterungen unter Fächer, Leisten, Kopplungen… |
| Jahrgangsübergreifend | Es gibt Leisten, in denen jahrgangsübergreifend unterrichtet wird. Eine Kollisionsprüfung soll in diesem Falle keinen Fehler ausgeben. Dazu müssen diese Leisten entsprechend markiert sein. Es können die Werte Ja (jahrgangsübergreifend) oder Nein vergeben werden. Diese Möglichkeit ist eigentlich überholt. Besser ist es, jahrgangsübergreifenden Unterricht durch Kopplungen abzubilden. |
| Hart | Markiert die ‘harten’ Fächer. Als ‘hart’ bezeichnen wir solche Fächer, die zu bevorzugten Zeiten im Wochenzeitplan unterrichtet werden sollen. Diese Zeiten sind im Wochenzeitplan mit entsprechender Priorität markiert. Siehe dazu auch Wochenzeitplan… |
| Farbe | Hier kann eine Farbe festgelegt werden, mit der das Fach im Stundenplan zur besseren Erkennung unterlegt werden soll. Die Farbe kann nummerisch eingetragen oder in der Farbpalette ausgewählt werden. Auch für Lehrer können Farben hinterlegt werden. Sobald eine Farbe für das Fach zugewiesen ist, wird jedoch die Farbe für den Lehrer in der Darstellung des Stundenplans ignoriert. |
| Zeitkorrektur | Zeitkorrektur gegenüber tatsächlichem Stundenplan in Minuten, siehe dazu Zeitkorrektur… |
Zur Verwaltung der Fächer können folgende Tätigkeiten ausgeführt werden:
 |
Neuen Eintrag erzeugen |
 |
Tabelle neu laden |
 |
Markierten Eintrag löschen |
 |
Eintrag ändern |
 |
Einen markierten Eintrag kopieren |
 |
Einen in der Kopfzeile benutzten Filter löschen |
 |
Einträge aus anderen Schuljahren/Perioden übernehmen |
 |
Aus den markierten Einträgen eine Kopplung erstellen, wobei die markierten Fächer in den Dialog für die Erzeugung einer neuen Kopplung übernommen werden. |
6.5.2 Kopplungen verwalten
Unterricht, der fach- und klassenübergreifend erteilt wird, kann als Kopplung definiert werden. Kopplungen werden dann wie Fächer im Stundenplan zugeordnet mit dem Vorteil, dass nicht für jedes dieser Fächer bzw. jede beteiligte Klasse ein separater Eintrag im Stundenplan verwaltet werden muss. Die Zuweisung der Lehrer zu den in der Kopplung enthaltenen Fächern und zusätzlich zu Räumen erfolgt dann bei der Erzeugung oder Änderung der speziellen Stundenplaneinträge.
Beispiel:

bzw. im Editiermodus:

Hier wurde eine Kopplung definiert für das Fach Mathematik. Die Klassen 5a, 5b und 5c werden dabei parallel unterrichtet. 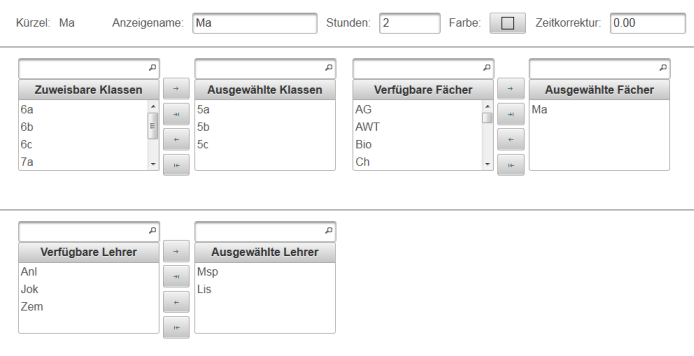
Zusätzlich können hier auch schon die Lehrer zugeordnet werden. Diese werden ebenfalls beim Eintrag der Kopplung in den Stundenplan übernommen.
Folgende Attribute sind relevant:
| Attribut | Bedeutung |
|---|---|
| Kuerzel | Kurzbezeichnung der kopplung, z.B. Ma 9 … Über dieses Kuerzel wird die Kopplung eindeutig identifiziert. |
| Anzeigename | Dieser Name erscheint im Ausdruck für den Stundenplan und in einigen Anzeigen. |
| Klassen | Die Liste der Klassen, die zusammen unterrichtet werden. |
| Fächer | Die Liste der Fächer, die zusammen unterrichtet werden. |
| Lehrer | Die Liste der Lehrer für diesen Unterricht. |
| Farbe | Hier kann eine Farbe festgelegt werden, mit der die Kopplung im Stundenplan zur besseren Erkennung unterlegt werden soll. Die Farbe kann nummerisch eingetragen oder in der Farbpalette ausgewählt werden. |
| Zeitkorrektur | Zeitkorrektur gegenüber tatsächlichem Stundenplan in Minuten, siehe dazu Zeitkorrektur |
| Stunden | Die Anzahl der Wochenstunden für diesen Unterricht. |
Zur Verwaltung der Kopplungen können die folgenden Tätigkeiten ausgeführt werden:
 |
Neuen Eintrag erzeugen |
 |
Tabelle neu laden |
 |
Markierten Eintrag löschen Das Löschen von Kopplungen bewirkt lediglich, dass die Kopplungen aus dem aktuellen Schuljahr/ der aktuellen Periode entfernt werden. Die zugehörigen Fächer werden nicht gelöscht. |
 |
Eintrag ändern |
 |
Einen in der Kopfzeile benutzten Filter löschen |
 |
Kopplungen prüfen Listet die inkonsistenten Kopplungseinträge: Kombinationen aus Fach und Klasse, die in mehreren Kopplungen vorkommen. |
 |
Export der Ansicht als csv-Datei Die Datei wird heruntergeladen und bei Verwendung der Standardeinstellungen des Browsers mit Excel geöffnet. |
6.6 Lehrer verwalten
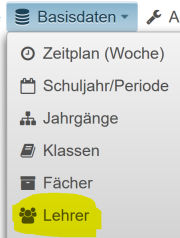
Ebenfalls zwingend erforderlich für die Erstellung eines Stundenplans sind Lehrer, die unter diesem Menüpunkt verwaltet werden. Liste der Attribute:
| Attribut | Bedeutung |
|---|---|
| Kürzel | Die Kurzbezeichnung des Lehrers. Unter diesem Kürzel erscheint der Lehrer im Stundenplan. |
| Name | Nachname |
| Vorname | Vorname |
| Jahrgang | Optional kann der Lehrer einem Jahrgang zugeordnet werden. Unter diesem Jahrgang ist der Lehrer filterbar. Die Zuordnung hat ansonsten Auswirkungen für die automatische Stundenplanung. Je nach Priorisierung wird Unterricht in den Klassen vorzugsweise an Lehrer aus dem eigenen Jahrgang vergeben. |
| Pflichtstunden | Dies ist der Zielwert für den geplanten Wocheneinsatz des Lehrers. Die Eingabe erfolgt in Minuten oder Anzahl an Unterrichtsstunden. Das ist abhängig davon, welche Einstellungen für die Schule vorgenommen wurden. Er wird bei der Abrechnung gegen den tatsächlichen Einsatz laut Stundenplan geprüft und ebenso bei der automatischen Stundenplanung ausgewertet/beachtet. Ein Berechnungsbeispiel für die Berechnung der Unterrichtsverpflichtung findet sich hier: Zeitkorrektur |
| Abweichung AZ | Dieser Wert erfasst Abweichungen, die sich auf die reguläre Arbeitszeit beziehen. Dies betrifft Teilzeit, Altersteilzeit, Auf- oder Abbau eines Arbeitszeitkontos oder auch Altersermäßigungsstunden. Zusätzlich können auch Zu- und Abschläge aus der Tätigkeit im neuen Schuljahr berücksichtigt werden, z.B. Funktionsstellen. |
| Übertrag Vorjahr | Mit diesem Wert wird die Abweichung aus dem Vorjahr aufgezeigt. Sie beruht auf der Berechnung der Arbeitszeit im Vorjahr bezogen auf die Unterrichtsverpflichtung im gleichen Zeitraum. Dieser Wert wird initial beim Anlegen eines Schuljahres/einer Periode übernommen. |
| Karteikarte | Der Übertrag aus der Karteikarte beinhaltet Zu- und Abschläge aus der persönlichen Dokumentation der Lehrperson, z.B. Vertretung, Ausfall, Klassenfahrten, … |
| Zeitkorrektur | Hier können zusätzliche Korrekturen erfasst und in die Unterrichtsverpflichtung eingerechnet werden. |
| Bemerkungen zur Arbeitszeit | Beinhaltet Zusatzinformationen zu den eingetragenen Zeiten |
| Fächer | Die optionale Liste der zugeordneten Fächer wird in der automatischen Stundenplanung berücksichtig. Je nach Priorisierung wird der Lehrer vorzugsweise in den angegebenen Fächern eingesetzt. |
| Fachlehrer in | Diese optionale Liste der zugeordneten Jahrgänge wird bei der Auswahl der Lehrer in der automatischen Stundenplanung und für die Vorschläge zur Auswahl noch freier Lehrer berücksichtigt. Je nach Priorisierung wird der Lehrer vorzugsweise in den angegebenen Jahrgängen eingesetzt. |
| Von | Einsatz von (Datum), Anhand der Von-Bis-Spanne wird erkannt, ob ein Lehrer das komplette Schuljahr oder nur auf Basis bestimmter Stundenplanversionen in die Abrechnung einbezogen wird. Wenn das Feld leer ist, wird der Lehrer über den kompletten Zeitraum berücksichtigt. Dies ist besonders interessant in Verbindung mit der Lehrerabrechnung, wenn ein Lehrer im Halbjahr einsteigt. |
| Bis | Einsatz bis(Datum), Siehe `Von’… |
| Farbe | Hier kann eine Farbe festgelegt werden, mit der der Lehrer im Stundenplan zur besseren Erkennung unterlegt werden soll. Die Farbe kann nummerisch eingetragen oder in der Farbpalette ausgewählt werden. Auch für Fächer können Farben hinterlegt werden. Sobald eine Farbe für das Fach zugewiesen ist, wird jedoch die Farbe für den Lehrer in der Darstellung des Stundenplans ignoriert. Wenn mehrer Lehrer in einer Klasse unterrichten, werden entsprechend mehrere Farben angezeigt. Das funktioniert bis zu einer maximalen Anzahl von 10 Lehrern. Beispiel:  Die Farbe für den Lehrer wird nur im Stundenplan für den Jahrgang und in der Planungsansicht benutzt. In den Klassen-, Raum- und Lehrerplänen spielt die Farbe des Lehrers keine Rolle. Die Farbe für den Lehrer wird nur im Stundenplan für den Jahrgang und in der Planungsansicht benutzt. In den Klassen-, Raum- und Lehrerplänen spielt die Farbe des Lehrers keine Rolle. |
Zur Verwaltung der Lehrer können folgende Tätigkeiten ausgeführt werden:
 |
Neuen Eintrag erzeugen |
 |
Tabelle neu laden |
 |
Markierten Eintrag löschen |
 |
Eintrag ändern |
 |
Einträge aus anderen Schuljahren/Perioden übernehmen. Dies betrifft Lehrer, die noch nicht dem aktuellen Schuljahr zugeordnet sind, also noch nicht in der Liste erscheinen. |
 |
Unterrichtsverpflichtung aus anderen Schuljahren/Perioden übernehmen. Hier kann die Unterrichtsverpflichtung inklusive der Abweichung aus anderen Schuljahren übernommen werden. Voraussetzung ist, dass die relevanten Stundenplanversionen in dem Schuljahr, aus dem die Zahlen übernommen werden sollen, als ‘berechnungsrelevant’ markiert sind. |
6.6.1 Zeitkorrektur
Für die Abrechnung der Lehrerstunden werden die Zeiten aus dem Wochenzeitplan benutzt und summiert. Es kann sein, dass die zeitliche Berücksichtigung nicht dem tatsächlichen Zeitraum aus dem Stundenplan entspricht. Dies kann durch diese Zeitkorrektur korrigiert werden.
Beispielsweise können dem Lehrer Zeiten gutgeschrieben werden, die nicht im Stundenplan erfasst sind.
Beispiel:
Ein Lehrer arbeitet Teilzeit und hat eine Regelverpflichtung von 700 min pro Woche. Er hat im Vorjahr ein paar Vertretungsstunden nicht abbummeln können und deshalb 90 min gutgeschrieben, die er in diesem Jahr weniger arbeiten muss. Er gibt 14 Stunden Unterricht und davon 5 Stunden Sport. Wegen der Wege- und Räumzeiten bekommt er dafür bezogen auf diesen Einsatz 25 min verrechnet, was der Franzplan automatisch erledigt, weil für das Fach Sport eine Zeitkorrektur von 5 min konfiguriert ist.
Er ist Fachkoordinator und bekommt dafür 45 min angerechnet.
Aus den perönlichen Aufzeichnungen werden 10 min übertragen.
Bei den Basisdaten für den Lehrer wird folgendes eingetragen:
| Pflichtstunden: | 700 |
| Abweichung AZ: | 0 |
| Übertrag Vorjahr: | -90 |
| Karteikarte: | +10 |
| Anrechnungsstunden: | +45 |
| Zeitkorrektur zum Einsatz: | +25 |
Ergebnis der Abrechnung:
| Unterrichtsverpflichtung | Abweichung AZ | Übertrag Vorjahr | Karteikarte | Anrechnungsstunden | Unterrichtsverpflichtung | Einsatz | Abweichung |
|---|---|---|---|---|---|---|---|
| 700,00 | 0,00 | -90,00 | 10,00 | -45,00 | 575,00 | 605,00 | 30,00 |
6.7 Räume verwalten
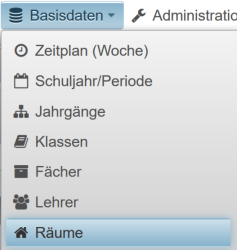
Unter diesem Menüpunkt werden die Räume konfiguriert. Ein Raum kann ein oder mehreren Fächern zugeordnet sein. Dies ist bislang rein optional und dient nur zur Anzeige.
Folgende Attribute sind vorhanden:
| Attribut | Bedeutung |
|---|---|
| Bezeichnung | Die Bezeichnung des Raumes. Unter dieser Bezeichnung erscheint der Raum im Stundenplan. |
| Schule | Kürzel der Schule, falls entsprechende Berechtigung vorhanden ist, diese Spalte zu sehen. |
| Fächer | Liste der zugeordneten Fächer |
Zur Verwaltung der Räume können folgende Tätigkeiten ausgeführt werden:
 |
Neuen Eintrag erzeugen |
 |
Tabelle neu laden |
 |
Markierten Eintrag löschen |
 |
Eintrag ändern |
6.8 Schüler verwalten
Schüler brauchen nur gepflegt und verwaltet zu werden, wenn sie die Stündenpläne online anschauen sollen. Für die Erstellung von Stundenplänen werden Schüler nicht benötigt.
6.9 Schulkalender
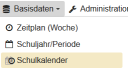
Der Schulkalender wird im Wesentlichen für die Vertretungsplanung und die Festlegung des Wochenmodells genutzt.
Es ist angedacht, ihn später auch für die Ausgabe von tagesgenauen Stundenplänen heranzuziehen.
Um einen Eintrag anzulegen, wird das entsprechende Datumsfeld im Kalender angeklickt. Nun kann man dem Ereignis einen Titel geben und die Zeitspanne festlegen, während der das Ereignis anhält. Soll der ganze Tag berücksichtigt werden, muss der Haken bei Ganztägig gesetzt werden.
Wichtig ist auch der Typ des Ereignisses. Der Eintrag von Ferien und Feiertagen hat bislang keine Auswirkung.
6.9.1 Start Wochenmodell
Die Auswahl Start Wochenmodell legt fest, dass zu diesem Termin die erste Woche des Wochenmodell startet. Diese Information wird bei der Anzeige der aktuellen Woche in den Ansichten des Stundenplans berücksichtigt.
Beispiel:
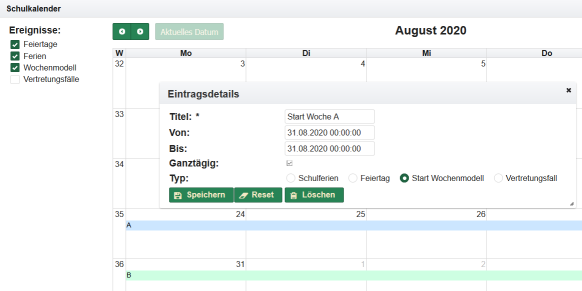
Derartige Startpunkte für das Wochenmodell können mehrfach gesetzt werden, z.B. wenn sich unterjährig oder nach Ferienende die Abfolge der Wochen ändert. # Administration Unter Administration sind alle Tätigkeiten zusammengefasst, die zur Systemadministration nötig sind. Folgende Daten sind betroffen:
| Datenart | Beschreibung |
|---|---|
| Schulen | Hier werden die Basisdaten für Schulen definiert (Schulkürzel, Bezeichnung). In der Desktop-Variante (Franzplan-DT) ist dies genau für eine Schule möglich. |
| Benutzer | Hier werden die Benutzer mit ihrer Benutzer-Id und dem Initialpasswort eingerichtet. |
| Benutzereinstellungen | Dieser Punkt enthält einige Parameter für den aktuell angemeldeten Benutzer. |
| Systemeinstellungen | Dieser Punkt beinhaltet Parameter, die systemweit gültig sind. |
| Datenbank | Für die Datenbank kann eine Sicherung oder eine Wiederherstellung früher gesicherter Daten vorgenommen werden. |
| Lizenzschlüssel | Verwaltung des Lizenzschlüssels. |
6.10 Schulen verwalten

Diese Funktion steht nur Benutzern mit der Rolle ‘Administrator’ zur Verfügung.
Hier werden die Basisdaten für die Schule eingegeben.
Bei der Desktop-Version für den Franzplan gibt es nur eine Schule. Hier ist die Bezeichnung der Schule und die Zügigkeit (maximale Anzahl der Klassen pro Jahrgang) veränderbar.
Zusätzlich können die Basiswerte für die Lehrerabrechnung eingegeben werden:
- Regelverpflichtung: Dieser Wert wird als Standardwert für die Regelverpflichtung der Lehrer benutzt, wenn bei den Basisdaten der Lehrer an dieser Stelle nichts eingegeben wurde bzw. der Wert mit 0 belegt ist.
- Regelverpflichtung [Stunden]: Dieser Wert wird als Standardwert für die Regelverpflichtung benutzt, wenn für die Schule die Abrechnung in Unterrichtsstunden vorgenommen wird.
- Zeit pro Unterrichtsstunde [Minuten]: Diese Zeit wird zur Berechnung der tatsächlichen Arbeitszeit herangezogen, wenn für die Schule die Abrechnung in Unterrichtsstunden vorgenommen wird.
- Abrechnung pro Unterrichtsstunde: Wenn dieser Wert angehakt ist, wird für die Schule die Abrechnung pro Unterrichtsstunde vorgenommen. Angaben bei der Lehrerabrechnung sind dann in Anzahl Unterrichtsstunden statt Minuten. Eine Unterrichtsstunde wird mit der angegebenen Zeit in Minuten berücksichtigt.
6.11 Benutzer verwalten
Unter dem Menüpunkt ‘Administration-Benutzer’ wird geregelt, wer mit welcher Rolle auf die Schule zugreifen und demzufolge, welche Daten er sehen und verändern darf.
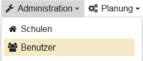
Außerdem kann man hier das Passwort ändern, indem der Datensatz des Benutzers markiert und dann der Button/Menüpunkt  angeklickt wird.
angeklickt wird.
Ein Benutzer kann ein oder mehrere Rollen besitzen. Bekannte Rollen sind:
| Rolle | Erläuterung |
|---|---|
| Lehrer | Inhaber dieser Rolle können die eigenen Lehrerpläne sowie Klassen-, Raum- und Jahrgangspläne einsehen und ausdrucken. Benutzer mit dieser Rolle können sich selbst ein neues Passwort setzen. |
| SchulAssistent | Inhaber dieser Rolle können Stundenpläne einsehen und ausdrucken. Benutzer mit dieser Rolle können sich jedoch selbst kein neues Passwort setzen. Diese Rolle kann verwendet werden, wenn die Lehrer einer Schule lesenden Zugriff auf Stundenpläne erhalten sollen, jedoch der Aufwand vermieden werden soll, zu diesem Zweck für jeden Lehrer einen individuellen Benutzer einzurichten. |
| SchulAdministrator | Inhaber dieser Rolle haben die gleichen Rechte wie Inhaber der Rolle Lehrer, können zusätzlich die kompletten Administrationsmenüs für ihre Schule bedienen:Zeitplan verwalten Klassen verwalten Fächer verwalten Räume verwalten Lehrer verwalten Vorgaben verwalten Stundenplan prüfen |
| Schueler | Inhaber dieser Rolle können Stundenpläne für die Klassen sowie die Jahrgangspläne einsehen und ausdrucken. Ebenso können Benutzer mit dieser Rolle sich selbst ein neues Passwort setzen. |
| BasisSchueler | Inhaber dieser Rolle können Stundenpläne für die Klassen sowie die Jahrgangspläne einsehen und ausdrucken. Benutzer mit dieser Rolle können sich jedoch selbst kein neues Passwort setzen. Diese Rolle kann verwendet werden, wenn die Schüler einer Schule lesenden Zugriff auf Stundenpläne erhalten sollen, jedoch der Aufwand vermieden werden soll, für jeden Schüler einen individuellen Benutzer einzurichten. |
| Administrator | In der Variante vom Franzplan, die auf dem eigenen Arbeitsplatzrechner läuft (Franzplan-DT) gibt es zusätzlich diese Rolle. Sie beinhaltet erweiterte Rechte für die Durchführung von Wartungsarbeiten, z.B. Erstellung von Backups, Wiederherstellung der Datenbank aus früher erstellten Backups, Verwaltung des Lizenzschlüssels |
Liste der Attribute:
| Attribut | Bedeutung |
|---|---|
| Benutzer-Id | Die Benutzer-Id. Mit dieser Id meldet sich der Benutzer am Franzplan an, z.B. Markus.Specht. Groß- und Kleinschreibung wird unterschieden. |
| Vorname | Vorname des Benutzers |
| Nachname | Nachname des Benutzers |
| Kürzel | Die Kurzbezeichnung des Lehrers. |
| e-Mail Adresse des Benutzers. | |
| Schule | Die Schule dient nur zur Information, ist vorgegeben. |
| Rollen | Ein oder mehrere Rollen, siehe oben… |
Zur Verwaltung der Klassen können folgende Tätigkeiten ausgeführt werden:
 |
Neuen Eintrag erzeugen |
 |
Tabelle neu laden |
 |
Markierten Eintrag löschen |
 |
Eintrag ändern |
 |
Passwort ändern |
6.12 Benutzereinstellungen verwalten
Ein paar individuelle Einstellungen kann jeder Benutzer selbst vornehmen und damit die Darstellung des Stundenplans in der Webseite und im Excel-Ausdruck beeinflussen.
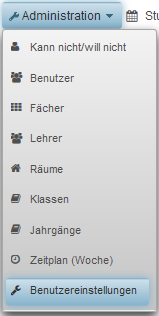
Wenn keine besonderen Einstellungen vorgenommen werden, so sind die Standardeinstellungen aktiv. Folgende Attribute können gesetzt werden:
| Attribut | Beschreibung | Standard |
|---|---|---|
| Rahmenfarbe zwischen den Tagen | Setzt die Farbe des Rahmen an der Grenze zwischen den Wochentagen in der HTML-Ansicht für den Jahrgang. | schwarz |
| Rahmendicke zwischen den Tagen | Setzt die Dicke des Rahmen an der Grenze zwischen den Wochentagen in der HTML-Ansicht für den Jahrgang in Pixel. | 1 px |
| Hintergrundfarbe für Pausen | Setzt die Farbe für den Zellenhintergrund für Pausen in der HTML-Ansicht für den Jahrgang. | Kein Unterschied zu Stunden |
| Hintergrundfarbe für Stunden | Setzt die Farbe für den Zellenhintergrund für Stunden in der HTML-Ansicht für den Jahrgang. | Weiß mit leichter Schattierung zwischen geraden und ungeraden Zeilen |
| Breite für Stundenpalten | Setzt die Breite der Spalten in der HTML-Ansicht für den Jahrgang in Pixel. | 40 px |
| Zeilenhöhe bei vertikaler Ausrichtung der Planungsansicht | Setz die Zeilenhöhe für die vertikale Ansicht. | 20 px |
| Excel Hintgergrundfarbe für Tabellenkopf | Setzt die Farbe für den Hintergrund der Überschrift in Excel. | blau |
| Excel Hintgergrundfarbe für Stunden | Setzt die Farbe für den Hintergrund der Stundenzeilen | weiß |
| Excel Hintgergrundfarbe für Kurse | Setzt die Farbe für den Hintergrund der Kursspalten und -zellen | Kein Unterschied zu Pausen bzw. Stunden |
| Excel Hintgergrundfarbe für Pausen | Setzt die Farbe für den Hintergrund der Pausenzeilen | hellgrün |
| Excel Breite für Stundenpalten | Setzt die Breite der Spalten in der Excel-Ansicht für den Jahrgang in Pixel. | 30 px |
| Excel Breite für Stundenpalten in Übersichtsansicht | Setzt die Breite der Spalten in der Excel-Ansicht für die Komplettansicht in Pixel. | 30 px |
| Excel Schriftgröße | Setzt die Schriftgröße in der Excel-Ansicht. | 14 px |
| Doppelstunden in der Excelansicht separieren | Legt fest, ob die Doppelstunden in der Excelansicht separiert werden sollen. | Standard: nein, d.h. werden verbunden dargestellt |
| Jahrgangsfilter in der Jahrgangssicht | Wählt die Jahrgänge aus, die in der jahrgangsansicht dargestellt werden sollen. Dies ist insbesondere hilfreich, wenn die Jahrgangspläne in einer Anzeigetafel gezeigt werden sollen. Ist kein Jahrgang ausgewählt, so werden alle Jahrgänge dargestellt. | |
| Kiosk Intervall Jahrgangssicht | Zeitspanne, in der ein Jahrgang angezeigt wird, wenn Kiosk-Modus eingestellt ist. Nach Ablauf der Zeit wird zum nächsten Jahrgang gewechselt. | 60 Sekunden |
| Kiosk Intervall Klassensicht | Zeitspanne, in der der Stundenplan für die Klasse angezeigt wird, wenn Kiosk-Modus eingestellt ist. Nach Ablauf der Zeit wird zur nächsten Klasse gewechselt. | 60 Sekunden |
| Kiosk Intervall Lehreransicht | Zeitspanne, in der der Stundenplan für die Lehrer angezeigt wird, wenn Kiosk-Modus eingestellt ist. Nach Ablauf der Zeit wird zum nächsten Lehrer gewechselt. | 60 Sekunden |
| Kiosk Intervall Vertretungsplan | Zeitspanne, in der der Stundenplan für die Vertretungspläne angezeigt wird, wenn Kiosk-Modus eingestellt ist. Nach Ablauf der Zeit wird zum Vertretungsplan für den nächsten Tag gewechselt. | 60 Sekunden |
6.13 Systemeinstellungen verwalten
Hier werden die pro Schule gültigen Einstellungen getätigt, die unabhängig vom jeweils angemeldeten Benutzer gelten. Bislang sind dies folgende Parameter:
| Attribut | Beschreibung | Standard |
|---|---|---|
| Benutzer für den Kiosk-Modus | Benutzer, der verwendet wird, wenn der Stundenplan im Kiosk-Modus mit automatischer Anmeldung startet. In diesem Modus wird auf eine Anmeldung mit Passwort verzichtet. Deshalb können hier nur Benutzer verwendet werden, die außer der Rolle ‘SchulAssistent’ keine weiteren Rechte besitzen. Die Liste enthält alle Benutzer, die diesem Kriterium entsprechen. Der gewünschte Benutzer muss zuvor angelegt worden sein. | leer |
| Addressfilter für den Kiosk-Modus | Wenn dieser Parameter gesetzt ist, ist die automatische Anmeldung im Kiosk-Modus nur möglich, wenn eine Verbindung von einer IP-Adresse aufgebaut wird, die diesem Filter entspricht. Die Angabe erfolgt als regulärer Ausdruck. | leer |
| Word-Template für Export der Lehrerabrechnung | Hier wird das Template hinterlegt, aus dem das Word-Dokument für die Lehrerabrechnung erzeugt wird. Dabei gibt es Ersetzungsmuster, siehe Ersetzungsmuster für Word-Vorlage | leer |
| Aktuelles Word-Template für Export der Lehrerabrechnung | Hier werden die Daten für das aktuelle Template für die Lehrerabrechnung angezeigt. Das aktuelle Template kann auch zur weiteren Bearbeitung heruntergeladen werden. Nach Änderung muss es erneut hochgeladen werden. | leer |
6.14 Datenbank verwalten

Diese Funktion steht nur Benutzern mit der Rolle ‘Administrator’ zur Verfügung.
Die Daten, die für die Arbeit mit dem Stundenplanprogramm durch den Stundenplaner eingegeben und für die Stundenplanung benutzt werden, landen in einer internen Datenbank.
Man kann sich das der Einfachheit halber wie eine große Datei vorstellen, in der die Daten strukturiert abgelegt und so sortiert sind, dass sie schnell wiedergefunden und in verschiedenen Zusammenhängen gelesen werden können. Damit diese Daten, die ja mit der Zeit durch den Stundenplaner mühsam erfasst wurden, vor plötzlichen Unwägbarkeiten gesichert werden können, gibt es die Möglichkeit, diese separat zu sichern. Man nennt so etwas auch Backup der Daten. Die Daten werden dabei in eine Datei geschrieben. Sinnvollerweise wird so ein Backup durch Kopieren an eine andere, sichere Stelle gebracht. Die Daten stehen dann im Ernstfall (z.B. bei Datenverlust) für eine Wiederherstellung (auch ‘restore’ genannt) zur Verfügung.
6.14.1 Backup
Für ein Backup der Datenbank wird einfach der Button ‘Ausführen’ betätigt.
Das System legt eine neue Datei mit den gesicherten Daten im Unterverzeichnis ‘backup’ an und gibt den Namen der neu erzeugten Backup-Datei auf der Oberfläche aus.

Im Datei-Explorer kann man das kontrollieren. Die Ausgabe des ‘backup’-Verzeichnisses enthält die soeben angezeigte Datei:
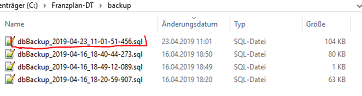
Die Empfehlung ist, diese Datei zu kopieren und an einem geschützten Ort (abgesichertes Netzlaufwerk o.ä.) zu sichern, auf den im Falle einer nötigen Wiederherstellung zurückgegriffen werden kann.
6.14.2 Restore
Die Wiederherstellung aus früher druchgeführten Backups kann auf zwei Arten erfolgen.
6.14.2.1 Laden direkt aus dem backup-Verzeichnis
Wenn sich das gewünschte Backup, aus dem die Wiederherstellung der Datenbank erfolgen soll noch im backup-Verzeichnis des Franzplans befindet, kann es hier aus der Liste der vorhandenen Backups ausgewählt und mit dem Button Ausführen geladen werden.

6.14.2.2 Hochladen eines Backups
Alternativ kann auch eine Datei hochgeladen werden, die früher gesichert wurde. Dazu wird die Datei ausgewählt und mit Hochladen hochgeladen.

6.15 Lizenz verwalten
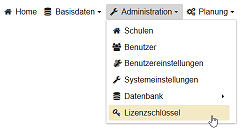
Diese Funktion steht nur Benutzern mit der Rolle ‘Administrator’ zur Verfügung. Standardmäßig ist das der Benutzername admin, welcher bei der Initialisation der Datenbank angelegt wird.
Franzplan wird im Auslieferungszustand mit einer Testlizenz versehen, welche nach der Testphase mit einem gültigen Lizenzschlüssel ersetzt werden muss.

Es gibt die Möglichkeit, die Lizenzinformationen manuell einzugeben oder die Datei mit dem Lizenzschlüssel hochzuladen. Die Datei hat folgendes Format:
franzplan.key.value=4A24-B471-62D1-F545-0B94
franzplan.key.components=B
franzplan.key.name=Test Schule 1
franzplan.key.date=2019-05-30Bei der manuellen Eingabe werden die Felder mit den Lizenzinformationen nach Vorgabe ausgefüllt und mit Speichern bestätigt. Voraussetzung für das Hochladen der einer Lizenzdatei ist, dass Sie vom Franzplan-Support den Lizenzschlüssel per Mail zugesandt bekommen haben. Wenden Sie sich hierzu an Franzplan-Support. Wenn die Lizenz nicht gültig ist oder in Kürze ausläuft, werden beim Login entsprechende Meldungen ausgegeben.
7 Planung
7.1 Planungsansicht
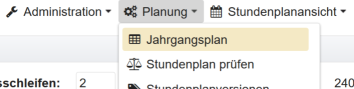
Die Planungsansicht zeigt den Stundenplan für alle Jahrgänge und Klassen und gibt einen kompletten Überblick. Standardmäßig sind hier die Panels für die Ansicht der Stundentafeln, Lehrerverplanung und die eigentliche Planungsansicht enthalten.
Die Panels können in ihrer Anordnung verändert werden, indem sie in ihrer Kopfzeile angeklickt und bei gehaltener linker Maustaste verschoben werden.
Das Panel für die Stundentafeln und die Lehrerverplanung kann auch minimiert oder ganz ausgeblendet werden, wenn es nicht gebraucht wird.
In der Kopfzeile des Planungspanels wird jeweils aufgeführt, um welche Stundenplanversion es sich handelt mit Kürzel und Aktivierungsstatus. Hier werden auch die Stundenpläne geändert bzw. erstellt. Je nach Vorliebe kann zwischen drei verschiedenen Darstellungsarten gewählt und im Menü  mit dem Button
mit dem Button  umgeschaltet werden.
umgeschaltet werden.
Die Ausgabe in Excel ändert sich dann ebenfalls entsprechend der gewählten Darstellungsart:
- Jahrgangsansicht
- Jahrgänge erscheinen in separaten Reitern, Wochentage sind in Spalten angeordnet.
- Wochentagsansicht
- Jahrgänge erscheinen in separaten Reitern, Wochentage sind separiert.
- Komplettansicht oder Übersichtsansicht
- Alle Klassen, Lehrer und Räume sind auf einer Seite sichtbar.
7.1.1 Funktionen der Planungsansicht
Folgende Funktionen können ausgeführt werden. Einige Funktionen sind nur im Änderungsmodus aktiv und dann auch als Kontextmenü, mit der rechten Maustaste erreichbar:
 |
Stundenplan neu laden | |
 |
Markierte Einträge löschen | |
 |
Markierte Einträge kopieren | |
 |
Öffnet einen neuen Browser-Tab mit der Ansicht für die Stundenplanprüfung | |
 |
Markierten Eintrag verschieben | |
 |
Markierte Einträge vertauschen | |
 |
Eine andere Stundenplanversion laden. Die aktuell geladene Stundenplanversion, auf der gerade Änderungen durchgeführt werden, wird in der Kopfzeile angezeigt:  |
|
 |
Schaltet die Synchronisation aus: Änderungen am aktuellen Stundenplan werden dann nicht mehr automatisch in andere Stundenplanvarianten übernommen. | |
 |
Schaltet die Synchronisation an: Damit werden alle weiteren Änderungen am Stundenplan automatisch in alle Stundenplanvarianten für die aktuelle Periode/das aktuelle Schuljahr übernommen. Vorhandene Einträge in den entsprechenden, gerade nicht angezeigten Stundenplanvarianten werden überschrieben. |
|
 |
Hier kann man die Stundenplaneinträge für Kopplungen und Fächer aus anderen Schuljahren/Perioden übernehmen. Es werden jeweils alle Einträge für die selektierten Fächer und Kopplungen kopiert. Weitere Infos: Stundenplaneinträge übernehmen. |
|
 |
Ringtausch von markierten Einträgen mit Kollisionsprüfung | |
 |
Hiermit lassen sich Lehrer ersetzen oder austauschen, siehe Lehrer ersetzen oder austauschen… | |
 |
Hiermit lassen sich Räume ersetzen, siehe Räume ersetzen… | |
 |
Mit dieser Funktion können freie Plätze für Klassen/Fächer oder Kopplungen inklusive der Lehrer und Räume gesucht und zugewiesen werden, siehe Freie Plätze finden… | |
 |
Mit dieser Funktion können freie Plätze für komplette Stundentafeln gesucht und zugewiesen werden, siehe Freie Plätze für Stundentafeln… | |
 |
Hier erfolgt die automatische Stundenplanung, siehe Atutomatische Stundenplanung… | |
 |
Dieser Menüpunkt beinhaltet das Submenü für die Funktionen hinsichtlich Import, Export und Drucken. | |
 |
Stundenplan in Excel exportieren. Aus Exccel heraus kann er dann gedruckt werden. | |
 |
Hier wird der komplette Stundenplan in ein JSON-Format exportiert, um ihn in anderen Programmen, z.B. ‘DieSchulApp’ zu importieren und weiter zu benutzen. Diese Funktion steht nur im Kontextmenü zur Verfügung. | |
 |
Ein zuvor exportierter Stundenplan kann hier wieder importiert werden. Siehe dazu auch Stundenplan importieren… | |
 |
Hier wird der Stundenplan in ein CSV-Format exportiert, um ihn in anderen Programmen, z.B. ‘DieSchulApp’ im UNTIS-Format zu importieren und weiter zu benutzen. Diese Funktion steht nur im Kontextmenü zur Verfügung. | |
 |
Dieser Menüpunkt beinhaltet das Submenü für die Punkte zur Vertretungsplanung. | |
 |
Diese Funktion steht im Zusammenhang mit der Vertretungsplanung zur Verfügung. Hier kann das Datum gesetzt werden, für das der Hinweis auf verfügbare Vertretungspläne ausgegeben wird. | |
 |
Diese Funktion steht im Zusammenhang mit der Vertretungsplanung zur Verfügung. Hier kann direkt zur Ansicht der Vertretungspläne gewechselt werden. | |
 |
Dieser Menüpunkt beinhaltet das Submenü für alle Funktionen, die für die Konfiguration der Darstellung verfügbar sind. | |
 |
Schaltet in den Änderungsmodus oder wieder zurück. Änderung am Stundenplan können nur im Änderungsmodus durchgeführt werden. Dabei werden zusammengezogenen Zellen separiert. Nähere Erläuterungen dazu sind im Abschnitt unten zu finden. |
|
 |
Farben für die Fächer aus- oder einschalten | |
 |
Ausgeblendete Jahrgänge wieder einblenden | |
 |
Umschalten der Anzeige zwischen Jahrgangs-, Wochentags-- und Komplettansicht | |
 |
Prüfung der Stundenplankollisionen an- bzw. ausschalten | |
 |
Diese Funktion ist aktiv, wenn das Panel für die Lehrerverplanung ausgeblendet ist. Hiermit kann es wieder eingeblendet werden. | |
 |
Diese Funktion ist aktiv, wenn das Panel für die Stundentafeln ausgeblendet ist. Hiermit kann es wieder eingeblendet werden. |
7.1.2 Jahrgangssicht

7.1.3 Wochentagsansicht
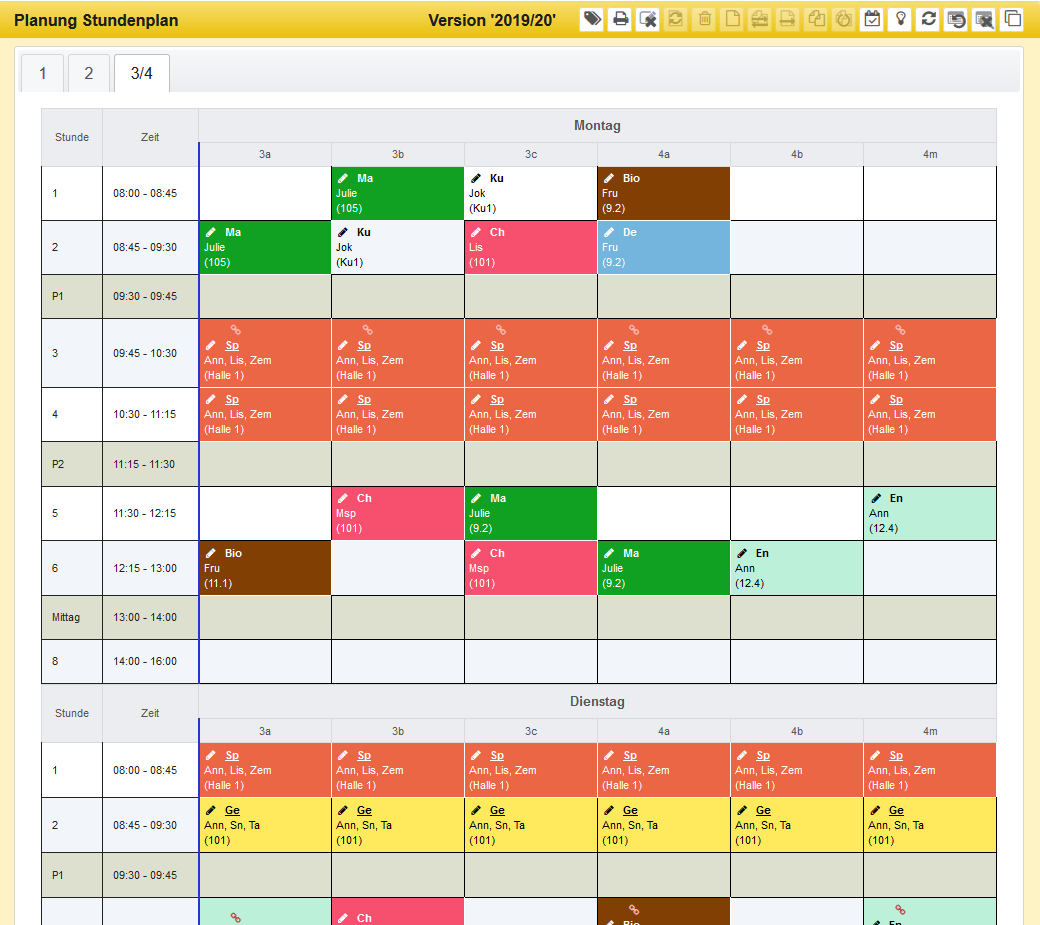
In der Ansicht lassen sich auch alle Klassen in einem Reiter darstellen. Es kann zwischen der Darstellung aller Klassen in einem Reiter und separaten Reitern pro Jahrgang gewechselt werden.
Dazu betätigt man einfach den Button  bzw.
bzw.  in der rechten oberen Ecke der Ansicht.
in der rechten oberen Ecke der Ansicht.
Außerdem kann die Textgröße des Tabelleninhalts durch klicken auf den Button  verändert werden.
verändert werden.

7.1.4 Komplettansicht
Die Übersichtsansicht zeigt die Stundenplaneinträge für jede Ressource (Klasse, Lehrer, Raum) in einer Zeile mit horizontaler Aufteilung der Wochentage und Stunden.
Diese Ansicht lehnt sich an die Systematik einer herkömmlichen Stundenplan- oder Raumplantafel an.
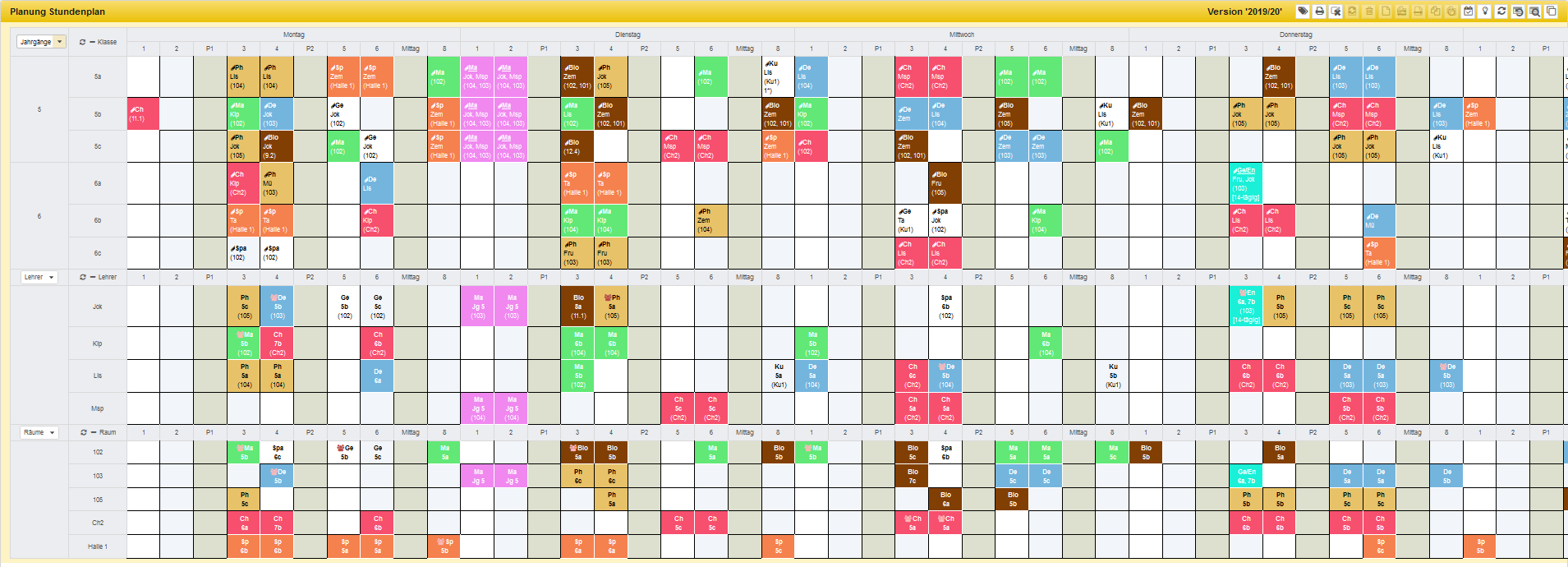
In dieser Ansicht kann man über Checkmenüs die Ressourcen (Lehrer/Klassen/Räume) filtern, die jeweils gemeinsam angezeigt werden sollen.
Im folgenden Video wird die Funktion für das Anzeigen und Filtern in der Übersichtsansicht gezeigt: Filter in Komplettansicht
In der Übersichtsansicht wird ein zusätzlicher Eintrag im Kontextmenü gelistet:

Wird dieser ausgewählt, so werden nur die Lehrer und Räume angezeigt, die dem selektierten Eintrag zugewiesen sind.
7.1.5 Der Stundenplaneintrag
Der einzelne Stundenplaneintrag enthält folgende Daten:
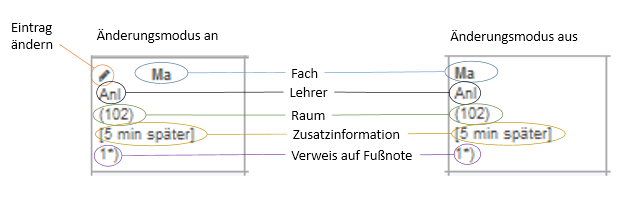
| Attribut | Bedeutung |
|---|---|
| Fach | Das Kürzel des Faches. Ist der Änderungsmodus ausgeschaltet, wird hier - falls vorhanden - der für der Anzeigename für das Fach dargestellt. |
| Lehrer | Das Kürzel des Lehrers. Es können mehrere Lehrer zugeordnet sein. |
| Raum | Die Raumnummer in runden Klammern. Es können ebenfalls mehrere Räume vergeben sein. |
| Zusatzinformation | Eine zusätzliche Information, die bei der Erzeugung des Stundenplaneintrages mitgegeben werden kann und direkt in der Zelle angezeigt wird. |
| Fußnote | Ebenfalls bei der Erzeugung des Eintrages besteht die Möglichkeit, Fußnoten zu setzen. Diese wird nur als Verweis aufgeführt und erscheint unter dem Stundenplan als Text. |
 |
Link, mit dem der Eintrag geändert werden kann, dieser ist nur im Änderungsmodus aktiv. |
 |
Link zum Vertretungsplan. Er wird als Overlay-Panel dargestellt. Diese Funktion ist verfügbar, wenn das Modul für die Vertretungsplanung aktiviert ist. |
Wenn man eine Zelle anklickt, erscheint diese mit einem dickeren Rahmen. Mit der rechten Maustaste kann man dann ein Kontextmenü aktivieren, über das sich einige Menüpunkte direkt erreichen lassen.
Beispiel:
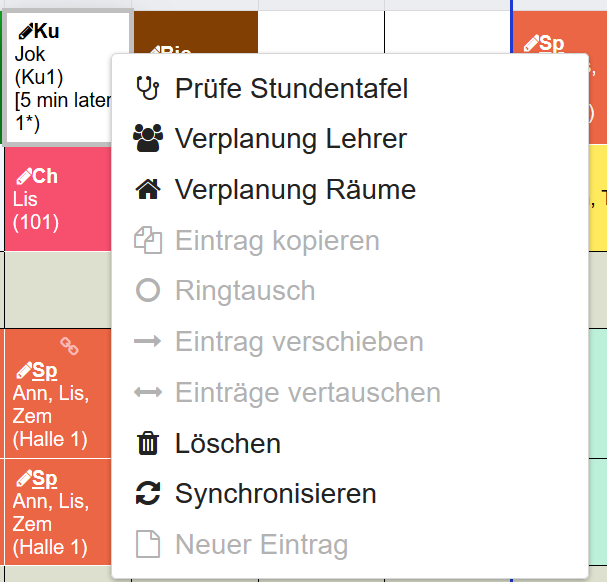
7.1.6 Anzeige von Kollisionen
Sobald eine Änderung am Stundenplan vorgenommen wurde, wird der komplette Stundenplan neu geladen. Beim Neuladen wird eine Kollisionsprüfung durchgeführt. Dies ist im Besonderen von Vorteil, sobald mehrere benutzer gleichzeitig am Stundenplan ändern. Als Ergebnis werden die Zellen markiert, in denen Kollisionen auftraten.
Folgende Markierungen werden benutzt:
 |
Ein betroffener Lehrer ist mehrfach verplant. Ein Tooltip gibt nähere Auskunft über den Stundenplaneintrag, mit dem dieser Konflikt besteht. |
 |
Ein Raum ist mehrfach verplant. Ein Tooltip gibt nähere Auskunft über den Stundenplaneintrag, mit dem dieser Konflikt besteht. |
 |
Ein Lehrer ist zu einem Zeitpunkt verplant, der für ihn mit ‘Kann nicht’ markiert wurde. |
 |
Ein Lehrer ist zu einem Zeitpunkt verplant, der für ihn mit ‘Will nicht’ markiert wurde. |
 |
Ein ‘hartes’ Fach ist zu einem Zeitpunkt verplant, der im Wochenzeitplan nicht für diesen Unterricht vorgesehen ist. |
 |
Eine Doppelstunde ist zu einem Zeitpunkt verplant, der im Wochenzeitplan nicht für Doppelstunden vorgesehen ist. |
Sämtliche Konflikte können auch unter dem Menüpunkt Stundenplan prüfen gelistet werden.
7.1.7 Anzeige der Stundentafeln
Im Panel für die Stundentafeln wird pro Klasse der aktuelle Verplanungsstatus für jedes Fach bezogen auf die vereinbarten Stundentafeln angezeigt.

Folgende Funktionen sind möglich:
 |
Blended das Panel komplett aus. Es kann im Stundenplanpanel wieder eingeblendet werden. |
 |
Minimiert das Panel. |
 |
Öffnet das Panel wieder, wenn es minimiert wurde. |
 |
Ändert die Texthöhe innerhalb des Panels. |
 |
Hiermit kann die Klasse ausgewählt werden, für die der Status der Stundentafeln angezeigt werden soll. |
Die Stundentafeln selbst werden als Chips gelistet mit folgender Bedeutung:
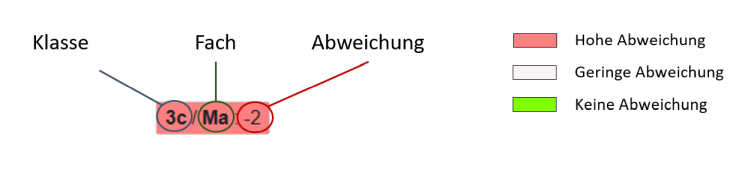
Die Abweichung ergibt sich jeweils gegenüber den Vorgaben unter Stundentafeln für die einzelnen Fächer.
7.1.8 Anzeige der Lehrerverplanung
Im Panel für die Lehrerverplanung wird für jeden Lehrer der aktuelle Verplanungsstatus angezeigt.

Folgende Funktionen sind möglich:
 |
Blended das Panel komplett aus. Es kann im Stundenplanpanel wieder eingeblendet werden. |
 |
Minimiert das Panel. |
 |
Öffnet das Panel wieder, wenn es minimiert wurde. |
 |
Ändert die Texthöhe innerhalb des Panels. |
Die Verplanung der Lehrer wird wiederum in Form von Chips gelistet. Ihr Inhalt hat folgende Bedeutung:

Die Abweichung ergibt sich jeweils gegenüber den Vorgaben unter Lehrer verwalten.
7.1.9 Stundenplaneinträge ändern
7.1.9.1 Änderungsmodus
Um Stundenplaneinträge ändern zu können, muss der Änderungsmodus eingeschaltet sein. Dies ist standardmäßig der Fall. Falls der Änderungsmodus nicht aktiv ist, muss er eingeschaltet werden. Dazu wird im Menü  der Button
der Button  angeklickt. Jetzt wechselt die Darstellung des Stundenplans. Wenn der Änderungsmodus bereits eingeschaltet ist, so kann er im Menü
angeklickt. Jetzt wechselt die Darstellung des Stundenplans. Wenn der Änderungsmodus bereits eingeschaltet ist, so kann er im Menü  mit dem Button
mit dem Button  wieder verlassen werden. Das ist jedoch nur nötig, wenn die Darstellung nicht übersichtlich erscheint. Abhängig vom Modus, der gerade aktiv ist, werden die Stundenplaneinträge unterschiedlich dargestellt.
wieder verlassen werden. Das ist jedoch nur nötig, wenn die Darstellung nicht übersichtlich erscheint. Abhängig vom Modus, der gerade aktiv ist, werden die Stundenplaneinträge unterschiedlich dargestellt.
- Leisten
- Leisten erstrecken sich meistens über mehrere Zellen. Diese Zellen werden normalerweise zusammenhängend dargestellt. Im Änderungsmodus wird jede Zelle separiert. Siehe dazu auch die Erläuterungen unter Fächer, Leisten, Kurse.
Wichtig! Empfehlung ist, statt Leisten immer Kopplungen einzusetzen. Siehe dazu auch Fächer, Leisten, Kopplungen…
- Symbol für Eintrag ändern
 Zellen, die bereits einen Eintrag besitzen, erhalten einen Link, mit dem der Eintrag geändert werden kann.
Zellen, die bereits einen Eintrag besitzen, erhalten einen Link, mit dem der Eintrag geändert werden kann.
7.1.9.2 Neuen Stundenplaneintrag erzeugen
Um einen Stundenplaneintrag zu erzeugen, wird die freie Zelle angeklickt. Jetzt ist die Zelle dick umrandet. Nun wird die rechte Maustaste betätigt. Es erscheint ein Kontextmenü. Hier wird Neuer Eintrag angeklickt.
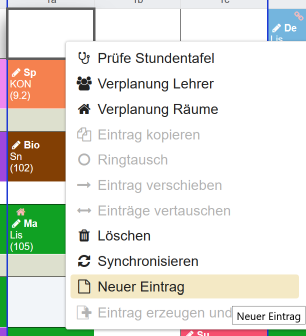
Das gleiche passiert, wenn man eine freie Zelle doppelt anklickt.
Daraufhin erscheint ein Dialog zur Eingabe der Werte für einen Stundenplaneintrag. Abhängig davon, ob es eine Kopplung ist oder nicht, werden die Attribute auf mehrere Reiter verteilt.
Folgende Attribute sind verfügbar:
| Kopplung | Um einen Kurs oder eine Kopplung handelt es sich, wenn verschiedene Klassen und Fächer gleichzeitig unterrichtet werden. Wenn dieser Button betätigt wird, wechselt der Eintrag Fach zu Kopplung bzw. umgekehrt. |
| Fach | Es können alle Fächer oder Kopplungen ausgewählt werden, die zuvor unter Fächer verwalten bzw. Kopplungen verwalten angelegt wurden. Die Auswahl genau eines Faches oder einer Kopplung ist möglich. |
| Klasse | Wenn der Wert für Kopplung auf Nein gesetzt ist, kann hier die Klasse ausgewählt werden. Anderenfalls wurde die Klasse ja bereits bei der Definition der Kopplung zugewiesen. Die Auswahl genau einer Klasse ist möglich. |
| Zeitkorrektur | Die Zeitkorrektur wirkt sich auf die Berechnung des Lehrereinsatzes aus. Es kann sein, dass eine Stunde nicht in vollem Umfang berücksichtigt werden soll. In diesem Falle kann hier eine Korrektur vorgenommen werden. Die Angabe ist optional und erfolgt in Minuten. |
| Lehrer | Die Liste für ausgewählte Lehrer wird automatisch mit den Lehrern gefüllt, die fest der jeweiligen Klasse zugeordnet sind. |
| Räume | Die Liste für ausgewählte Räume wird automatisch mit den Räumen gefüllt, die fest der jeweiligen Klasse zugeordnet sind. |
| Lehrer-Fach-Raum | Es besteht die Option, für Kopplungen die Lehrer zu Räumen und Fächern zuzuteilen. Dazu erscheint bei Kopplungen ein extra Reiter. Diese Zuteilung wird in den Stundenplänen für die Lehrer und die Räume beachtet. |
| Zusatzinformation | Die Zusatzinformation erscheint im Stundenplan in der jeweiligen Zelle in eckigen Klammern. Die Angabe ist optional. |
| Fußnote | Eine Zusatzinformation kann auch als Fußnote angegeben werden. Sie erscheint dann nicht direkt in der Stundenplanzelle, sondern wird als Fußnote aufgeführt. Es kann jeweils festgelegt werden, in welchen Stundenplänen die Information angezeigt werden soll. Dazu muß der entsprechende Haken bei Jahrgang, Lehrer, Klasse oder Raum gesetzt werden. |
Beispiel:

Das Ergebnis würde im Stundenplan folgendermaßen dargestellt:

7.1.9.3 Stundenplaneintrag erzeugen und kopieren
Es ist möglich, in einem Zuge mehrere Einträge für die selbe Kombination aus Lehrer und Fach zu erzeugen. Dazu werden einfach mehrere freie Zellen bei gleichzeitig gedrückter STRG - Taste angeklickt. Diese sind dann alle dick umrahmt. Im Kontextmenü mit der rechten Maustaste ist dann der Menüpunkt Eintrag erzeugen und kopieren auswählbar.
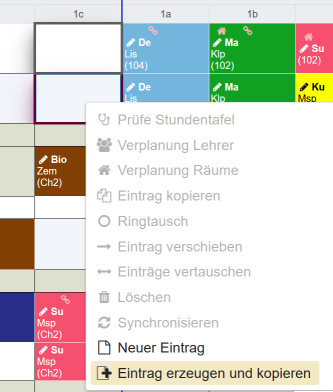
Die weiteren Eingaben erfolgen wie unter Neuen Stundenplaneintrag erzeugen erläutert. Im Ergebnis wird der neu erzeugte Eintrag jedoch sofort auf alle weiteren aktivierten Zellen dupliziert.
7.1.9.4 Stundenplaneintrag erzeugen aus Stundentafel und Lehrer
Mit Hilfe des Inhalts der Panels für die Stundentafeln und die Lehrerverplanung kann die Erzeugung neuer Stundenplaneinträge vereinfacht werden.
Man kann einfach im Stundentafel-Panel eine Fach anklicken, im Lehrer-Panel den zugehörigen Lehrer wählen und die Zelle anklicken, in der die Stunde unterrichtet werden soll.

Es öffnet sich sofort der Dialog für die Erzeugung des Stundenplaneintrags. Lehrer und Fach sind bereits eingetragen.

Nach Prüfung muss nur noch auf Speichern geklickt werden und der Stundenplaneintrag ist erzeugt. Wenn dieser an mehreren Positionen erscheinen soll, erledigt man das einfach durch Kopieren.
Auch diese Funktionalität kann gleichzeitig für mehrere Zellen angewendet werden. Dazu markiert man die freien Zellen mit gehaltener STRG-Taste. Die letzte Zelle muss dann stattdessen mit gleichzeitig gehaltener Shift-Taste angeklickt werden, damit das Programm weiß, wann die Auswahl abgeschlossen ist.
7.1.9.5 Bestehenden Stundenplaneintrag ändern
Um einen Stundenplaneintrag zu ändern, wird der Link  in der jeweiligen Zelle angeklickt, die geändert werden soll. Es erscheint ein Dialog zur Eingabe der Werte für diesen Stundenplaneintrag. Es sind die gleichen Attribute verfügbar wie beim Neuanlegen eines Stundenplaneintrages.
in der jeweiligen Zelle angeklickt, die geändert werden soll. Es erscheint ein Dialog zur Eingabe der Werte für diesen Stundenplaneintrag. Es sind die gleichen Attribute verfügbar wie beim Neuanlegen eines Stundenplaneintrages.
7.1.9.6 Stundenplaneintrag verschieben
Ein Stundenplaneintrag läßt sich auf einfache Art und Weise verschieben. Dazu wird die zu verschiebende Zelle angeklickt, ohne dabei den Link zum Ändern zu betätigen. Jetzt ist die Zelle dick umrandet. Als nächstes wiederholt man den Vorgang an der Zielzelle. Die zuerst markierte Zelle ist jetzt grün umrandet, die Zielzelle rot. Ausserdem ist das Kontextmenü (rechte Maustaste) aktiv.
Beispiel:

Hier wird der Punkt Eintrag verschieben ausgewählt. Im Anschluss lädt die Ansicht neu. Der Eintrag ist verschoben. Dabei ist es nicht von Belang, ob die Zielzelle bereits einen Eintrag enthielt. Dieser wird überschrieben.
7.1.9.7 Stundenplaneintrag kopieren
Das Kopieren eines Stundenplaneintrages erfolgt ähnlich wie das Verschieben. Es wird wiederum zunächst die zu kopierende Zelle angeklickt und danach die Zielzelle. Die zu verschiebende Zelle ist jetzt grün umrandet, die Zielzelle erscheint rot umrandet. Im Kontextmenü (rechte Maustaste) wird der Menüpunkt Eintrag kopieren angeklickt. Im Ergebnis sind beide Zellen identisch. Es können mit der zu kopierenden Zelle mehrere Kopiervorgänge gleichzeitig ausgeführt werden. Dazu wird beim Anklicken der Zielzelle und jeder weiteren Zelle, in die kopiert werden soll, die Taste Strg gedrückt. Dann sind mehrere Zellen rot umrandet. Beispiel:

Resultat:
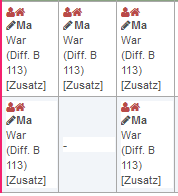
7.1.9.8 Stundenplaneinträge vertauschen
Wenn beide markierten Zellen einen Eintrag enthalten, können diese auch miteinander vertauscht werden. In diesem Falle ist im Kontextmenü (rechte Maustaste) auch der Menüpunkt Einträge vertauschen aktiv.
7.1.9.9 Stundenplaneinträge löschen
Es können ein oder mehrere Stundenplaneinträge gelöscht werden. Diese werden markiert - bei mehreren Einträgen unter Zuhilfenahme der Taste Strg - und im Kontextmenü (rechte Maustaste) der Menüpunkt Löschen gewählt.
Wichtig bei Kopplungen: Es werden jeweils die Stundenplaneinträge für alle in der Kopplung definierten Klassen verschoben/kopiert/gelöscht/vertauscht!
Dies betrifft auch die enthaltenen Klassen aus anderen Jahrgängen.
7.1.9.10 Ringtausch
Bei einem Ringtausch bilden die markierten Einträge eine geschlossene Kette und werden in der Reihenfolge ihrer Markierung um einen Schritt verschoben. Dabei wird der zuletzt markierte Eintrag an die Stelle des zuerst markierten gesetzt.
Beispiel:
- Markieren der Einträge

- So wird die Verschiebung erfolgen
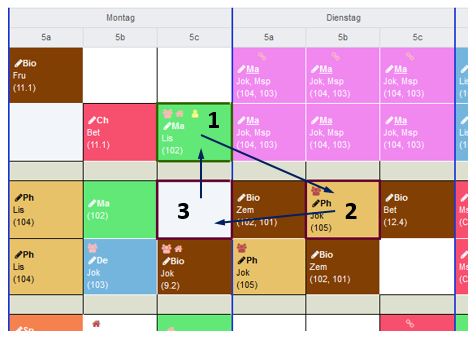
- Anzeige der Kollisionen
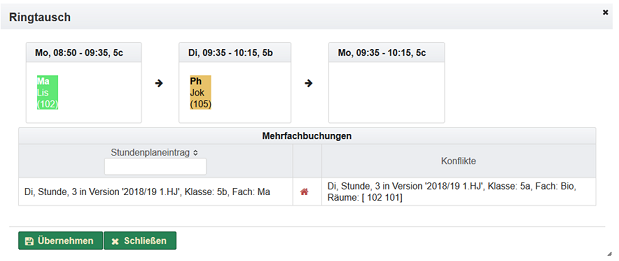
- Fertig

7.1.10 Stundenplaneinträge aus anderen Schuljahren übernehmen
Die Kopplungen und Fächer werden in den aktuellen Stundenplan mit allen Positionen übernommen, die in der Stundenplanversion vorhanden sind, aus der sie kopiert werden sollen. Voraussetzung ist, dass die Kopplung bzw. das Fach in der aktuellen Stundenplanversion mit dem Kürzel existiert. Sollte das Kürzel nicht existieren, wird der Stundenplaneintrag ignoriert und nicht übernommen. Bei Fächern kann man zusätzlich angeben, welche Jahrgänge übernommen werden sollen. Wenn kein Jahrgang ausgewählt ist, werden die Fächer für alle Jahrgänge kopiert.
Vorgehen ist wie folgt:
- Es wird die Planungssicht für den neu zu erstellenden Stundenplan geladen. Der Stundenplan ist im Beispiel noch leer
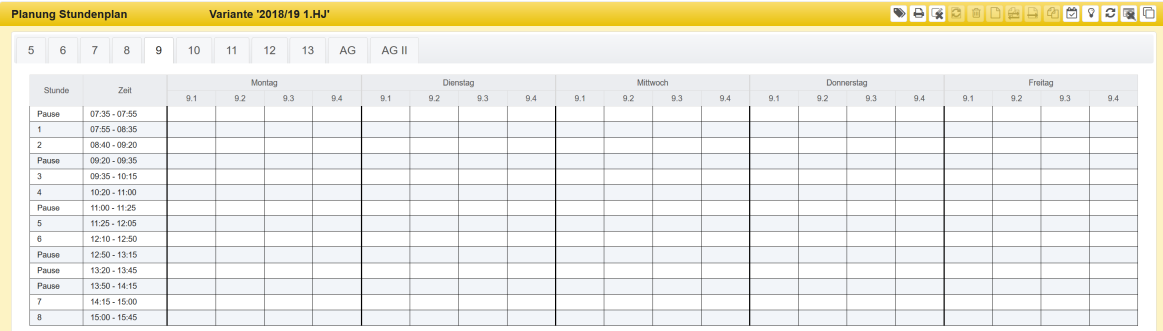
- Im Dialog für die Übernahme von Einträgen wählt man das Schuljahr, aus dem die Einträge übernommen werden sollen
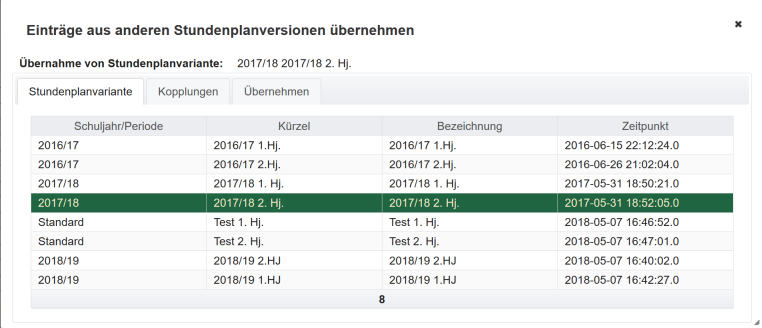
- Falls gewünscht markiert man die übertragunden Kopplungen

- Zusätzlich wählt man die Fächer und Jahrgänge
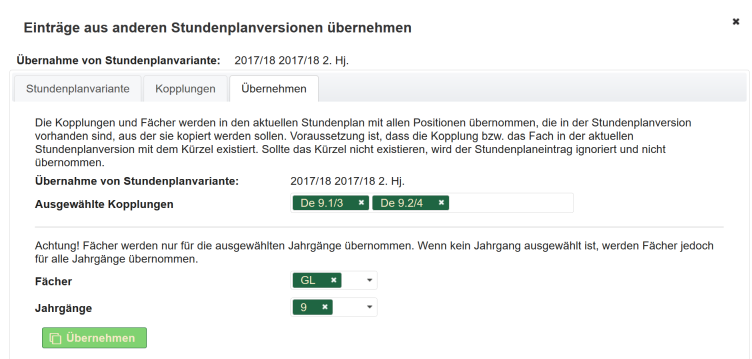
- Nach Drücken des Button ‘Übernehmen’ werden die Einträge kopiert. Die gewünschten Einträge sind nun im Stundenplan übernommen worden
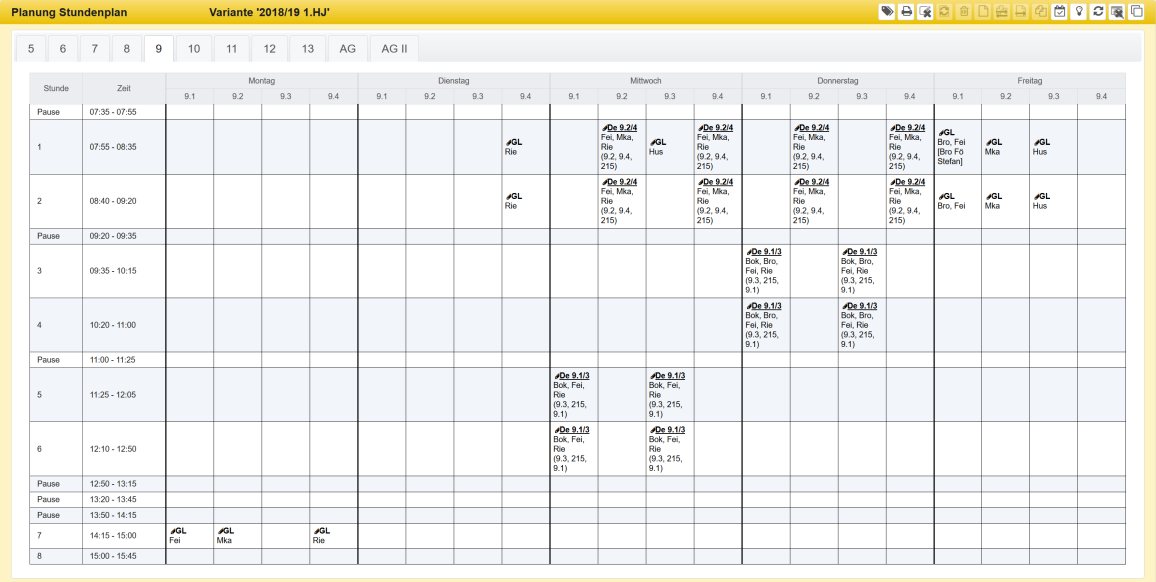
7.1.11 Lehrer ersetzen oder austauschen
In vorhandenen Stundenplaneinträgen lassen sich auf einfache Art und Weise die zugeordneten Lehrer ersetzen oder auch austauschen. Diese Funktion ist sehr hilfreich nach einem Schuljahreswechsel, wenn die Stundenplaneinträge aus dem alten Schuljahr übernommen aber Lehrer in neuen Klassen eingesetzt werden.

Beim Ersetzen oder Vertauschen wird in Abhängigkeit von den markierten Einträge und den Angaben, die im Dialog getätigt werden, folgende Systematik berücksichtigt:
| Ersetze/vertausche in allen Einträgen | Stundenplaneinträge markiert | Jahrgang ausgewählt | Systematik |
| ✓ | - | - | Es werden alle Stundenplaneinträge aus der aktuellen Stundenplanversion berücksichtigt. |
| ✓ | ✓ | - | Es werden alle Stundenplaneinträge aus der aktuellen Stundenplanversion berücksichtigt. Die zuvor markierten Stundenplaneinträge spielen keine Rolle. |
| * | * | ✓ | Die Auswahl wird auf die ausgewählten Jahrgänge reduziert, unabhängig davon, ob alle Einträge ausgewählt werden oder Einträge markiert wurden. Beim Ersetzen werden beide gewählten Jahrgänge berücksichtigt. Beim Vertauschen wird der Lehrer nur in dem ihm zugeordneten Jahrgang gesucht und ausgetauscht. Wenn kein Jahrgang ausgewählt wurde, erfolgt keine Einschränkung auf einen Jahrgang. |
| - | - | ✓ | Es werden nur die markierten Jahrgänge berücksichtigt. Beim Ersetzen werden beide gewählten Jahrgänge berücksichtigt. Beim Vertauschen wird der Lehrer nur in dem ihm zugeordneten Jahrgang gesucht und ausgetauscht. |
Das Ersetzen oder Austauschen von Lehrern erfolgt nur die aktuell geladenen Stundenplanversion. Eine Synchronisation findet nicht statt, unabhängig davon, ob die Synchronisation ein- oder ausgeschaltet ist.
7.1.12 Räume ersetzen
Ebenso wie bei Lehrern können auch Räume ersetzt werden.
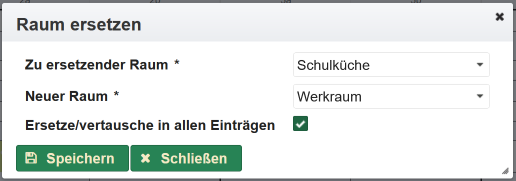
Es werden die markierten Stundenplaneinträge für die Ersetzung herangezogen.
Wenn jedoch die Checkbox Ersetze in allen Einträgen angehakt ist, werden alle Stundenplaneinträge aus der aktuellen Stundenplanversion berücksichtigt, unabhängig davon, ob zuvor Stundenplaneinträge markiert wurden.
Das Ersetzen von Räumen erfolgt nur die aktuell geladenen Stundenplanversion. Eine Synchronisation findet nicht statt, unabhängig davon, ob die Synchronisation ein- oder ausgeschaltet ist.
7.1.13 Freie Plätze finden
Oft stellt sich die Frage, wo für eine Klasse oder ein Fach in Kombination mit Lehrern und Räumen noch ein freier Platz zu finden ist. Diese kann mit dieser Funktion beantwortet werden.

Mit dem Button Suchen wird zunächst mögliche freie Positionen aufgelistet, die in keinem Konflikt stehen. Wenn keine Stelle ohne Konflikte gefunden wird, bleibt die Tabelle leer.
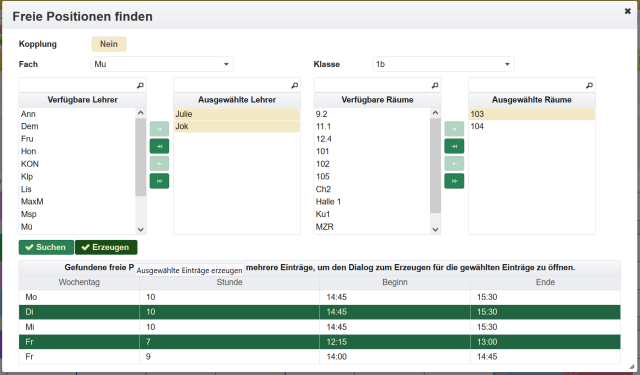
Durch Klick auf die Einträge in der Tabelle können diese markiert und dann mit dem Button Erzeugen in den Dialog zum Erzeugen von Stundenplaneinträgen übernommen und wie gewohnt erstellt werden. Die Bei der Suche verwendeten Daten werden in den Dialog übernommen.
Resultat:
7.1.14 Freie Plätze für Stundentafeln
Diese Funktion ermöglicht die Suche nach freien Plätzen für komplette Stundentafeln. Wenn die Stundentafel auch Lehrer und Räume enthält, werden diese berücksichtigt.
Wenn keine Lehrer/Räume in der Stundentafel konfiguriert sind, was der Standardfall sein dürfte, so werden jeweils freie Lehrer herausgesucht und zugewiesen.
Dazu wird zunächst die Stundentafel ausgewählt.

Wobei lediglich die Stundentafeln zur Auswahl angeboten werden, welche noch nicht komplett verplant sind. Als Ergebnis werden die gefundenen freien Stellen im Wochenzeitplan als Vorschlag dargestellt.

Die gezeigten Einträge können hier wie gewohnt markiert (mehrer Einträge mit dem STRG-Button) und durch Klick auf den Speichern-Button übernommen werden.
7.1.15 Prüfe Stundentafel
Im Kontextmenü (rechte Maustaste) gibt es die Aktion Prüfe Stundentafel. Diese startet die Prüfung der Stundentafel für die Klasse, deren Stundenplaneintrag markiert ist.
Ausgabe erfolgt als Tabelle mit allen Abweichungen. Abweichungen werden aufgeführt, wenn im Stundenplan Fächer fehlen oder mit einer anderen Stundenzahl als in der Stundentafel enthalten sind. Wenn zusätzliche Einträge im Stundenplan für Fächer enthalten sind, die in der Stundentafel nicht aufgeführt sind, wird dafür jedoch keine Abweichung ausgewiesen.
7.1.16 Verplante/freie Lehrer und Räume suchen und auflisten
Bei der Stundenplanung gilt es des öfteren die Frage zu beantworten, welche Lehrer oder Räume zu einem bestimmten Zeitpunkt eigentlich frei oder bereits verplant sind. Dies kann einfach festgestellt werden, indem für einen bestimmten Eintrag in der Planungsansicht das Kontextmenü mit der rechten Maustaste aktiviert wird und einer der jeweiligen Menüpunkte  oder
oder  auswählt.
auswählt.
Es öffnet sich ein Dialog, der die Räume bzw. Lehrer abhängig von der angewählten Checkbox nach verschiedenen Gesichtspunkten auflistet.
Beispiel:

Symbole haben folgende Bedeutung:
 |
Eintrag ist verplant oder nicht verfügbar. |
 |
Eintrag ist noch nicht verplant. |
7.2 Stundenplan importieren
Ein im JSON-Format exportierter Stundenplan kann hier wieder importiert werden. Dazu öffnet sich ein Dialog, in dem die JSON-Datei zunächst ausgewählt und dann hochgeladen wird. Sollten Fehler auftreten, werden diese aufgelistet. Ein Ergebnis sieht etwa so aus:
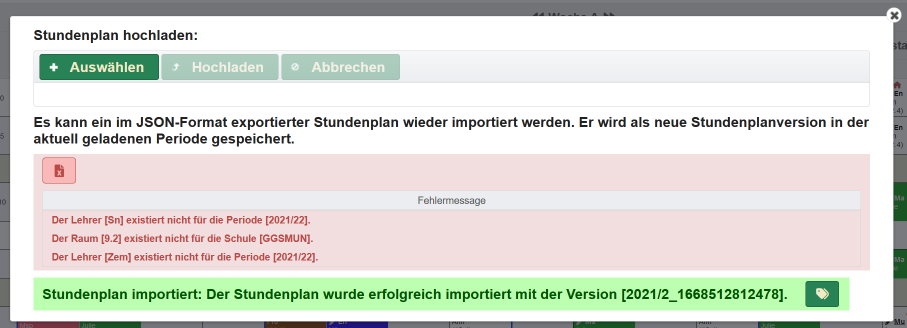
Er wird unter einer neu erzeugten Stundenplanversion in der aktuell geladenen Periode angelegt. Dieser kann wie jeder anderen Stundenplanversion im Nachhinein ein sprechendes Kürzel gegeben werden.
Ein Import kann auch mit Fehler erfolgen. Fehler werden dann im Dialog ausgewiesen, z.B. wenn ein Lehrer, Raum oder Fach inzwischen nicht mehr existiert oder nicht dem Schuljahr zugeordnet ist. Es besteht dann die Möglichkeit, diese Fehler zu beheben und den Stundenplan erneut zu importieren. Nicht mehr benötigte Stundenplanversionen sollten jedoch wieder gelöscht werden.
7.3 Prüfen
7.3.1 Stundenplan prüfen
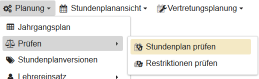
Dieser Menüpunkt listet wesentliche Abweichungen in einem neuen Browsertab, die zur interaktiven Planung von Bedeutung sind.
Dies sind aktuell:
- Stundentafeln
- Lehrereinsatzzeiten
Der Tab kann dann mit Standardmitteln des jeweiligen Browsers in ein anderes Fenster verschoben werden und so parallel zur Planung als Ansicht zur Überprüfung dienen.
Dazu legt man sich die beiden Fenster auf dem Bildschirm einfach nebeneinander.
Beispiel:

Die Panels (Stundenplantafelprüfung, Lehrereinsatzberechnung) können mit Drag&Drop (linke Maustaste und verschieben) jeweils an die bevorzugte Position innerhalb der Ansicht gelegt werden.
Weiterhin werden für die Panels folgende Funktionen angeboten:
 |
Der Inhalt der Tabelle kann als CSV-/Excel-Datei exportiert werden. |
 |
Jeweilige Tabelle neu laden. Nachdem Änderungen am Stundenplan vorgenommen wurden, müssen die gewünschten Prüfansichten aktualisiert werden, um auf dem neuesten Stand zu sein. |
 |
Panel minimieren |
 |
Minimiertes Panel öffnen |
7.3.2 Restriktionen prüfen

Unter diesem Menüpunkt kann eine Komplettprüfung des Stundenplans angestoßen werden. Das Ergebnis ist eine Tabelle mit Kollisionen jeglichen Typs. Es wird jeweils das Ergebnis der letzten Prüfung angezeigt.

Wenn der Button ‘Start’ gedrückt wird, erfolgt eine erneute Prüfung.
7.4 Stundenplanversionen
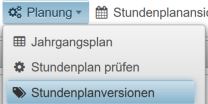
Es können mehrere Varianten von Stundenplänen parallel existieren. Dadurch besteht die Möglichkeit, Vertretungspläne zu erstellen oder zu bestimmten Zeitpunkten einen Stundenplanwechsel vorzubereiten. Es ist jedoch immer nur eine Variante der verschiedenen Stundenpläne einer Schule gerade aktiv. Diese aktive Variante wird standardmäßig geladen und in den verschiedenen Sichten auf den Stundenplan angezeigt, wenn keine weiteren Angaben gemacht werden. Bei der Arbeit am Stundenplan ist es angebracht, jeweils ein Augenmerk auf die jeweils aktive Stundenplanvariante zu legen, um sicher zu gehen, dass die aktuellen Änderungen an der gewünschten Version durchgeführt werden.
Beispiel für die Anzeige der Stundenplanversion: 
Bei Anklicken des Menüpunktes ‘Stundenplanversionen’ wird zunächst die Liste aller Stundenplanvarianten mit folgenden Attributen dargestellt.
| Attribut | Bedeutung |
|---|---|
| Kürzel | Eine eindeutige Kurzbezeichnung der Stundenplanvariante. Hierüber wird die variante identifiziert. Das Kürzel darf nicht mehrfach vorkommen. |
| Bezeichnung | Die Bezeichnung der Stundenplanvariante. |
| Zeitpunkt | Der Zeitpunkt, zu dem die Variante erzeugt wurde. |
| erzeugt von | Benutzername des Benutzers, der den Stundenplan erzeugt hat. |
| basiert auf | Verweis auf das Kürzel der Stundenplanvariante, die kopiert wurde |
| Veröffentlichen | Gibt an, ob diese Variante von Benutzern mit der Rolle Lehrer gesehen werden kann. Solche Benutzer sehen die Stundenpläne, die entweder aktiv sind oder hier mit Ja gelistet werden. |
| Abrechnungsrelevant | Markiert die Version um sie für die Abrechung der Lehrerstunden zu berücksichtigen. So kann zwischen Stundenplänen unterschieden werden, die nur zum Test oder als Vertretungsplanung angelegt werden und denen, die in die Abrechnung einbezogen werden sollen. |
| Von | Gültig von (Datum), Anhand der Von-Bis-Spanne wird erkannt, ob ein Lehrer das komplette Schuljahr oder nur auf Basis bestimmter Stundenplanversionen in die Abrechnung einbezogen wird. |
| Bis | Gültig bis(Datum), Anhand der Von-Bis-Spanne wird erkannt, ob ein Lehrer das komplette Schuljahr oder nur auf Basis bestimmter Stundenplanversionen in die Abrechnung einbezogen wird. |
| Zeitraum | Zeitraum in Wochen, der für die Abrechnung berücksichtigt werden soll. Die entsprechenden Lehrerstunden aus diesem Plan werden entsprechend anteilig berücksichtigt. |

Zur Verwaltung der Stundenplanvarianten können folgende Tätigkeiten ausgeführt werden:
 |
Neuen Eintrag erzeugen |
 |
Markierten Eintrag veröffentlichen |
 |
Tabelle neu laden |
 |
Markierten Eintrag löschen |
 |
Eintrag ändern |
 |
Markierten Eintrag kopieren |
 |
Markierten Eintrag laden |
Das Menü steht auch mit der rechten Maustaste zur Verfügung.
7.5 Lehrereinsatz
7.5.1 Abrechnung
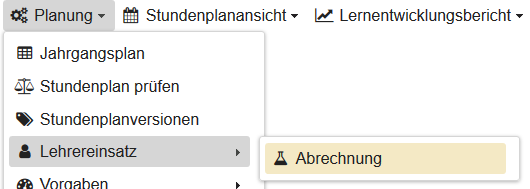
Für jeden Lehrer wird in seinen Stammdaten ein Set von Daten hinterlegt, die für die Abrechnung benutzt werden, eine wöchentliche Sollzeit in Minuten festgelegt oder auch in Stunden, abhängig davon, welche Einstellungen für die Schule vorgenommen wurden. Genaue Informationen sind hier hinterlegt: Lehrer.
Daraus ergibt sich die Unterrichtsverpflichtung, die in der Planung erreicht werden soll.
In der Abrechnungsansicht wird nun für jeden Lehrer aufgelistet, wie sein tatsächlicher Einsatz auf Basis des Stundenplans aussieht und welche Abweichung (positiv oder negativ) von der Unterrichtsverpflichtung besteht.
Es gibt aber Fächer, die sollen nicht mit der Zeit gewertet werden, die lt. Zeitplan ausgewiesen wird. Für solche Fächer können in der Konfiguration (siehe Fächer…) Korrekturwerte angegeben werden. Verschiedene Zeitkorrekturen sind auch für einen Lehrer oder auf der Ebene eines einzelnen Stundenplaneintrages möglich.
In der Kopfzeile wird jeweils aufgeführt, um welche Stundenplanversion es sich handelt mit Kürzel und Aktivierungsstatus.
Beispiel:
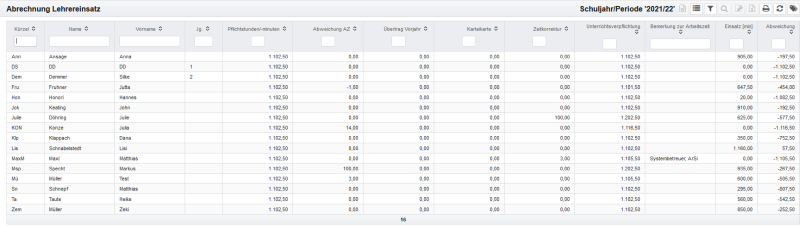
Die Spalte Unterrichtsverpflichtung enthält den Wert, der als Berechnungsgrundlage für die errechnete Abweichung herangezogen wird. Die genauen Details für die Abrechnung sind dann sichtbar, indem die Zeile für einen Lehrer markiert und mit rechter Maustaste auf den Menüeintrag Zeige Abrechnungsdetails geklickt wird. Beispiel:
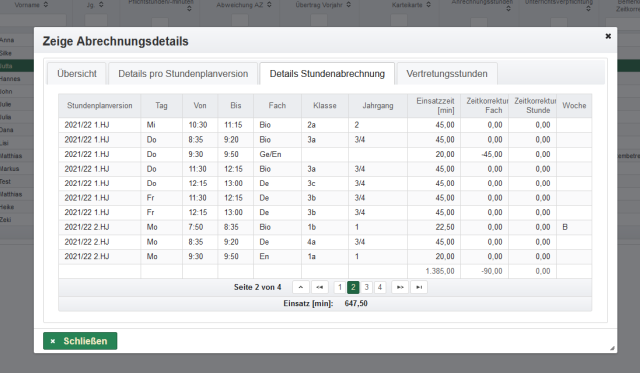
Bei der Abrechnung der Lehrerstunden werden alle Stundenplanversionen berücksichtigt, die im aktuellen Schuljahr (Periode) mit ‘abrechnungsrelevant’ markiert sind. Bei der Berechnung der Soll- und Einsatzzeiten wird der Durchschnitt über alle entsprechend markierten Versionen gebildet. Wobei ebenso der für die Stundenplanversion hinterlegte Zeitraum in Wochen eingerechnet wird.
Beispiel:
| Stundenplanversion 1 | Stundenplanversion 2 | resultierender Wert | Berechungsformel | |
|---|---|---|---|---|
| Zeitraum [Wochen] | 20 | 10 | ||
| Unterrichtsverpflichtung [min] | 920 | 800 | 880 | ((920 x 20)+(800 x 10))/(20+10) |
| Einsatzzeit [min] | 1000 | 700 | 900 | ((1000 x 20)+(700 x 10))/(20+10) |
| Abweichung [min] | 20 |
Wenn Lehrer unterjährig einsetzen, sollen sie eventuell nicht in allen Stundenplanversionen berücksichtigt werden. Beispielsweise wird ein Lehrer, der zum Halbjahreswechsel anfängt, in der Stundenplanversion für das 1. Halbjahr nicht berücksichtigt. Dies kann man erreichen, in dem der Einsatzzeitraum des Lehrers (Von-Bis) außerhalb des Gültigkeitszeitraumes (Von-Bis) der Stundenplanversion festgesetzt wird.
Beispiel:
Lehrer 1: Einsatz von 07.03.2017 bis 31.12.2099
Lehrer 2: Einsatz von und bis ist leer
Lehrer 3: Einsatz von 10.10.2016 bis 07.06.2017
| Von | Bis | Lehrer 1 | Lehrer 2 | Lehrer 3 |
|---|---|---|---|---|
| Stundenplanversion 1 | 01.09.2016 | 30.01.2017 | X | |
| Stundenplanversion 2 | 01.02.2017 | 30.06.2017 | X | X |
Im Reiter Details pro Stundenplan werden für den Lehrer nur die Stundenplanversionen angezeigt, die mit dem Einsatzzeitraum übereinstimmen und demzufolge in der Rechnung berücksichtigt werden.
7.5.2 Abrechnung als Word-Dokument erzeugen
Die Abrechnung für den Lehrer kann als Word-Dokument exportiert werden. Dazu wird der Link  betätigt. Das dazu nötige Template wird unter Systemeinstellungen hochgeladen. Es kann dort auch - wenn bereits vorhanden - für die weitere Bearbeitung wieder heruntergeladen und geändert werden, bevor es dann wieder erneut hochgeladen wird. Wenn mehrere Einträge markiert sind, werden die hier die Abrechnungen für alle diese Einträge gleichzeitig in einem Word-Dokument erzeugt. Sie sind jeweils durch Seitenvorschub getrennt.
betätigt. Das dazu nötige Template wird unter Systemeinstellungen hochgeladen. Es kann dort auch - wenn bereits vorhanden - für die weitere Bearbeitung wieder heruntergeladen und geändert werden, bevor es dann wieder erneut hochgeladen wird. Wenn mehrere Einträge markiert sind, werden die hier die Abrechnungen für alle diese Einträge gleichzeitig in einem Word-Dokument erzeugt. Sie sind jeweils durch Seitenvorschub getrennt.
7.5.3 Ersetzungsmuster für Word-Vorlage
Die Word-Vorlage arbeitet mit Ersetzungsmustern. Diese werden beim Erzeugen des Word-Dokuments mit den tatsächlichen Werten ersetzt. Folgende Ersetzungsmuster werden verwendet. Sie können einfach ins Word-Dokument eingefügt werden:
| Ersetzungsmuster | Bedeutung |
|---|---|
| ${NAME} | Name des Lehrers |
| ${VORNAME} | Vorname des Lehrers |
| ${KUERZEL} | Kürzel des Lehrers |
| ${VORNAME} | Vorname des Lehrers |
| ${VARIANTE} | Stundenplanversion |
| ${PERIODE} | Schuljahr/Periode |
| ${JG} | Jahrgang des Lehrers |
| ${UNTPFLICHT} | Berrechnete Unterrichtsverplichtung des Lehrers |
| ${REGPFLICHT} | Regelverpflichtung: Vom Schulträger vorgegebene Unterrichtsverplichtung ohne Berücksichtigung von Anrechnungszeiten oder Mehrarbeit |
| ${VORJAHR} | Übernahme aus dem Vorjahr |
| ${KARTEIKARTE} | Wert aus den persönlichen Aufzeichnungen der Lehrkraft |
| ${ABW_AZ} | Abweichungen aus der Arbeitszeit und Anrechnungsstunden |
| ${ZEITKORR} | Zeitkorrektur |
| ${ZEITKORR_BEM} | Bemerkung zur Arbeitszeit |
| ${EINSATZ} | Einsatzzeit |
| ${ABWEICHUNG} | Abweichung zwischen berechnetem Einsatz und Verpflichtung |
7.5.4 Statistik
Unter diesem Menüpunkt sind verschiedene Statistiken aufgeführt, die zur Prüfung des Stundenplanes oder für den Vertretungsplan benutzt werden können.
7.5.4.1 Einsatz pro Klasse
Zeigt die Einsatzzeit der Lehrer für jede einzelne Klasse.
7.5.4.2 Einsatz pro Fach
Zeigt die Einsatzzeit der Lehrer für jedes Fach.
7.5.4.3 Doppelbelegung
Zeigt alle Stundenplaneinträge, in denen in einer Klasse oder Kopplung mehr als ein Lehrer eingeplant sind.
7.6 Vorgaben
Vor dem Planen des Unterrichts ist es sinnvoll, einige Rahmenbedingungen zu definieren. Bei der automatischen Verplanung ist dies dringend erforderlich, um halbwegs sinnvolle Stundenpläne zu erhalten. Aber auch die manuelle Planung wird erleichtert, wenn vorher definierte Vorgaben während der Planung sofort auf Einhaltung geprüft und eventuelle Abweichungen angezeigt werden können.
Die Randbedingungen werden hier in den Untermenüs eingegeben:
7.6.1 Stundentafeln

Die Eingabe von Stundentafeln ist auch sinnvoll, wenn ausschließlich manuelle Stundenplanung erfolgt, weil die Beachtung der Stundentafeln geprüft werden kann. In der Stundentafel wird die Anzahl der Unterrichtsstunden festgelegt, die in den verschiedenen Schularten und Klassen- bzw. Jahrgangsstufen auf die jeweiligen Unterrichtsfächer entfallen. Hier wird pro Kombination aus Fach und Klasse festgelegt, wieviele Stunden in der Woche der Unterricht stattfindet. Zusätzlich können hier auch die Lehrer und Räume zugewiesen werden. Dies ist jedoch nicht Pflicht.
Wie bei den meisten Ansichten, werden die Inhalte in Tabellenform präsentiert:

Diese Attribute sind relevant:
| Attribut | Bedeutung |
|---|---|
| Fach | Kuerzel des Fachs. |
| Jahrgang | Jede Klasse ist einem Jahrgang zugeordnet, dessen Kürzel hier angezeigt wird. |
| Klasse | Kurzbezeichnung der Klassen, z.B. 7.1, 8.2, 12.4… Über diese Nummer wird die Klasse identifiziert. |
| Lehrer | Kuerzel der Lehrer. Diese Angabe ist optional. |
| Räume | Kuerzel der Räume. Diese Angabe ist optional. |
| Stunden | Anzahl der zu erteilenden Wochenstunden. |
Die Liste der Einträge kann über die Listbox auf einen bestimmten Jahrgang reduziert werden. Über den Link  kann man die Stundentafeln aus einem der bereits vorhandenen Stundenpläne erzeugen. Die Auswahl des jeweiligen Stundenplans erfolgt aus einer Liste mit den Stundenplanversionen. Die neuen Stundentafeln sind jedoch erst gespeichert, wenn die darauf folgende Sicherheitsabfrage zur Übernahme der Stundentafeln bestätigt wurde.
kann man die Stundentafeln aus einem der bereits vorhandenen Stundenpläne erzeugen. Die Auswahl des jeweiligen Stundenplans erfolgt aus einer Liste mit den Stundenplanversionen. Die neuen Stundentafeln sind jedoch erst gespeichert, wenn die darauf folgende Sicherheitsabfrage zur Übernahme der Stundentafeln bestätigt wurde.
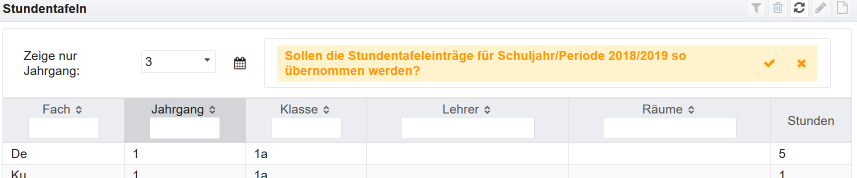
Die Stundentafeln können folgendermaßen bearbeitet werden:
 |
Neuen Eintrag erzeugen; Stundentafeln können für einen kompletten Jahrgang oder für einzelne Klassen eingegeben werden. Unabhängig davon werden sie intern jedoch immer pro Klasse angelegt. Es ist also möglich, dass z.B. die Klasse 3a in Mathe mit 4 Stunden, aber die Klasse 3b mit 6 Stunden unterrichtet wird. |
 |
Tabelle neu laden |
 |
Markierten Eintrag löschen |
 |
Eintrag ändern |
 |
Filter löschen |
Die Prüfung der Stundentafeln erfolgt entweder in der Planungsansicht oder unter dem Menüpunkt Planung - Stundenplan prüfen.
7.6.2 Vorgabeparameter
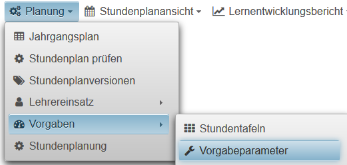
Hier werden allgemeingültige Vorgabeeintellungen getätigt. Aktuell sind es folgende Werte:
| Parameter | Bedeutung | Standard |
|---|---|---|
| Stunden pro Tag für Klasse und Fach | Maximale Anzahl Stunden, die ein Lehrer am Tag für eine Klasse im selben Fach unterrichtet | 2 |
| Mehrstunden für Lehrer | Maximale Anzahl Stunden, die ein Lehrer zusätzlich zum Sollwert verplant werden kann. Diese Angabe wird geprüft, wenn ein Unterricht mit den verfügbaren Lehrern zu einer bestimmten Zeit nicht berücksichtigt werden kann, ohne in Konflickte zu laufen. | 90 |
| Minderstunden für Lehrer | Maximale Anzahl Stunden, die ein Lehrer weniger als der Sollwert verplant werden kann. Diese Angabe wird berücksichtigt, wenn die Konfliktprüfung durchgeführt wird. Bei Unterschreitung dieses Wertes wird ein Konflikt ausgewiesen. | 90 |
7.6.3 Vorgaben Lehrer-Fach

Hier kann festgelegt werden, ob ein Lehrer möglichst viel oder wenig Zeit in einem bestimmten Fach pro Jahrgang unterrichten möchte. Durch das Setzen des Hakens bei maximale Stundenzahl wird festgelegt, dass möglichst hohe Stundenzahl angestrebt wird. Anderenfalls wird versucht, eine möglichst geringe Stundenzahl zuzuweisen. Durch Angabe der Priorität kann noch einmal innerhalb der Liste mit Einträgen differenziert werden.
7.6.4 Vorgaben Lehrer-Klasse
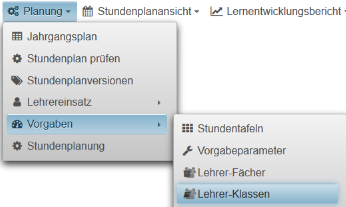
Hier ist die Steuerung möglich, wenn ein Lehrer möglichst viele oder wenige Stunden in einer Klasse verbringen möchte. Durch das Setzen des Hakens bei maximale Stundenzahl wird festgelegt, dass möglichst eine hohe Stundenzahl zugewiesen wird. Anderenfalls wird versucht, eine möglichst geringe Stundenzahl zuzuweisen. Durch Angabe der Priorität kann noch einmal innerhalb der Liste von Einträgen differenziert werden.
7.6.5 Kann nicht/will nicht
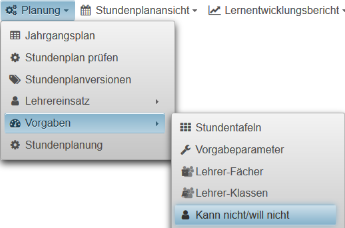
Auf dieser Seite werden die zeitlichen Restriktionen für Lehrer verwaltet.
Es gibt folgende Restriktionen:
- Kann nicht
- Diese Restriktion gibt die zeitlichen Einschränkungen an, zu denen der entsprechende Kollege nicht arbeiten kann.
- Will nicht
- Das ist eher ein Wunsch des Kollegen, der zwar berücksichtigt werden soll, jedoch auch verletzt werden kann, wenn es nicht anders geht, also anders kein vernünftiger Stundenplan zustande kommt.
Liste der Attribute:
| Attribut | Bedeutung |
|---|---|
| Kürzel | Die Kurzbezeichnung des Lehrers. Unter diesem Kürzel erscheint der Lehrer im Stundenplan. |
| Name | Nachname |
| Vorname | Vorname |
| Schule | Kürzel der Schule |
| Kann nicht | Restriktionen ‘Kann nicht’ |
| Will nicht | Restriktionen ‘Will nicht’ |
Zur Verwaltung der Restriktionen können folgende Tätigkeiten ausgeführt werden:
 |
Neuen Eintrag erzeugen |
 |
Tabelle neu laden |
 |
Markierten Eintrag löschen |
 |
Eintrag ändern |
Neu Erzeugen oder Ändern geschieht in einem Dialog, in dem alle restriktiven Zeiträume pro Lehrer angegeben werden.
Beispiel für Ändern:

Der Button Kann nicht bzw. Will nicht schaltet zwischen den beiden Restriktionen um. Der Button + Hinzufügen führt zur Übernahme des Eintrages in die Tabellen unterhalb. Erst das Betätigen des Buttons Speichern bewirkt schließlich die Übernahme und Berücksichtigung im Stundenplan.
7.6.6 Prioritäten
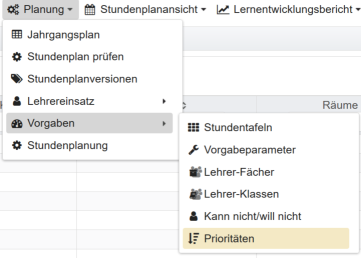
Bei der automatischen Stundenplanung arbeitet der Automat nach einer vorgegebenen Systematik die einzelnen Schritte ab und führt Kollissionsprüfungen durch. Dabei wird nur selten der Fall eintreten, dass der Stundenplan zu 100% den Vorgaben entspricht und keinerlei Kollisionen auftreten. Über Prioritäten lässt sich steuern, in welcher Reihenfolge der Automat den neuen Stundenplan erarbeitet. Je höher die Priorität des jeweiligen Kriteriums gewählt wird, umso wichtiger ist die Einhaltung des Kriteriums und umso eher wird der Automat das Kriterium berücksichtigen.
Beispiel:

Es lassen sich ausgewählte Kriterien komplett aus der Berücksichtigung herausnehmen. Dazu wird einfach die entsprechende Zeile deaktiviert.
7.7 Automatische Stundenplanung
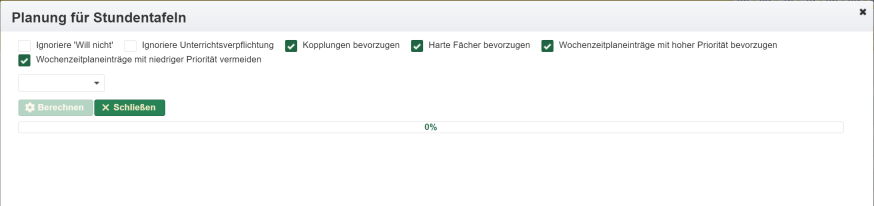
Die automatische Planung der Einträge erfolgt nun in der gleichen Ansicht, wie die interaktive. Je nach Belieben kann die Planung komplett automatisch erfolgen oder auch partiell die manuelle Planung unterstützen und beschleunigen.
Dazu werden zunächst die Stundentafeln ausgewählt, die automatisch gelegt werden sollen.
Die Liste der Tafeln kann durch Filter eingeschränkt werden. Die Auswahl aller Tafeln ist aber ebenso möglich.
Beispiel:
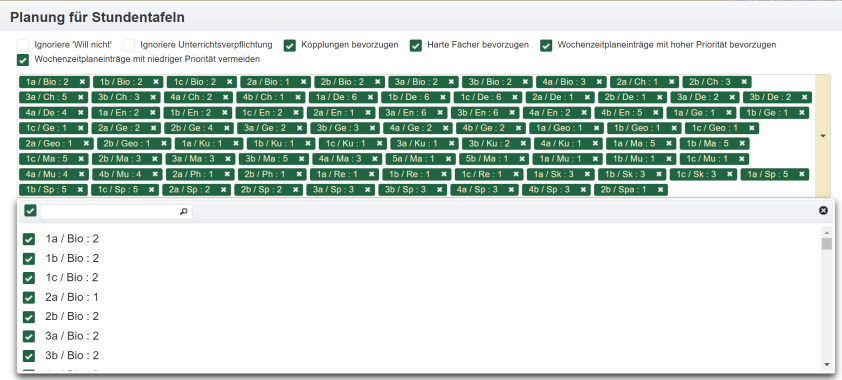
Das Ergebnis der Berechnung wird in einer Jahrgangsansicht angezeigt.
Beispiel:

Hier ist es nun möglich, bestimmte Einträge zu markieren und zu speichern oder auch alle angezeigten Einträge komplett zu übernehmen.
Sollen nur bestimmte Einträge übernommen werden, so erfolgt die Markierung der Einträge wie bei der manuellen Planung, indem die Einträge mit der Maus angeklickt werden. Sollen mehrere Einträge übernommen werden, werden diese bei gleichzeitig gedrückter STRG - Taste angeklickt. Markierte Einträge sind entsprechend dick umrahmt.
7.8 Vorgehen bei der automatisch unterstützten Planung
Die Stundenplanung ist eine komplexe Angelegenheit. Es ist nicht zu erwarten, dass sie komplett automatisch erfolgt. Der Planungsprozess erfolgt eher als Kombination von automatischer Unterstützung und manueller Planung/Korrektur.
Im Folgenden werden der Planungsprozess und die einzelnen Stellschrauben betrachtet. Insbesondere wird diskutiert, welche Größen Einfluss auf die Stundenplanung haben.
7.8.1 Wochenzeitplan
Im Wochenzeitplan werden die Zeiten definiert und Prioritäten zugeordnet. Mit diesen Prioritäten wird gesteuert, in welcher Reihenfolge der Automat mögliche Zeitfenster zuordnet. Die Prioritäten haben folgenden Einfluss:
- ‘Hoch’ und ‘Pflicht’: Es wird zunächst versucht, die Unterrichtszeiten an Positionen zu platzieren, die so markiert sind. Dies gilt unabhängig von den Fächern. Zusätzlich werden Fächer, die mit ‘Hart’ markiert sind verzugsweise zu diesen Zeiten verplant.
- ‘Ungern’: Der Automat versucht grundsätzlich diese Zeiten zu vermeiden.
- ‘K.U.’: Diese Zeiten werden nicht verplant. Es findet kein Unterricht statt.
Beispiel:
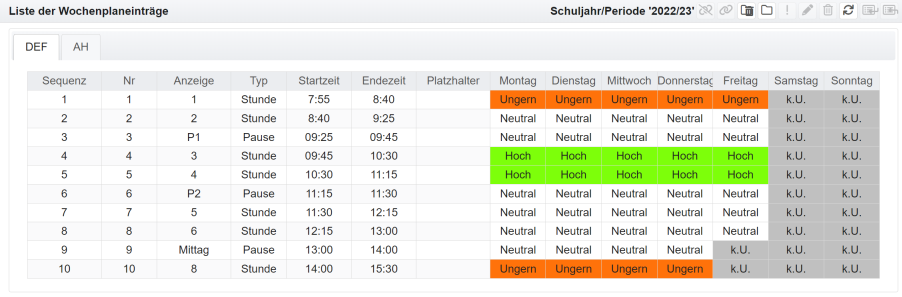
7.8.2 Fächer
Mit ‘Hart’ markierte Fächer werden zuerst verplant und außerdem im Wochenzeitplan bevorzugt auf Positionen gesetzt, die mit ‘Hoch’ und ‘Pflicht’ definiert sind.
7.8.3 Kopplungen
Wenn nichts anderes eingestellt wird, werden Kopplungen zuerst gelegt.
Den Kopplungen zugeordnete Lehrer werden bevorzugt verplant. Sollte ein Lehrer, der der Kopplung zugeordnet ist, jedoch nicht verfügbar sein, wird dieser ignoriert oder ersetzt.
7.8.4 Lehrer
Für den Lehrer sind unterschiedliche Attribute für den Automaten interessant:
- Jahrgang: Der zugeordnete Jahrgang wird vorzugsweise ausgewählt.
- Fächer: Lehrer werden zuerst in diesen Fächern gelegt.
- Fachlehrer in: Auch diese Jahrgänge werden vom Automaten vorzugsweise zugeordnet.
- Pflichtstunden: Standardmäßig werden die Lehrer mit diesen Unterrichtszeiten berücksichtigt und nicht mehr zugeordnet, wenn dieser Wert erreicht ist.
7.8.5 Stundentafeln
Stundentafeln sind unbedingt erforderlich, um die automatische Planung durchzuführen. Sie müssen deshalb vorher gepflegt sein.
7.8.6 Kann nicht/will nicht
Lehrer werden nicht zu Zeiten zugeordnet, die für sie mit ‘Kann nicht’ markiert sind.
Lehrer werden möglichst nicht zu Zeiten zugeordnet, die mit ‘Will nicht’ gekennzeichnet sind.
7.8.7 Prioritäten:
Die verschiedenen Restriktionen kollidieren in der Praxis miteinander. Der Automat muss nun entscheiden, welche Restriktion zuerst beachtet wird. Deshalb gibt es die Möglichkeit, die Restriktionen mit einer Priorität zu versehen. Anhand der Priorität wird entschieden, in welcher Reihenfolge gearbeitet wird. Die Abarbeitung erfolgt in absteigender Richtung. Der höchste Wert zieht zuerst.
8 Stundenplan
8.1 Jahrgangsansicht

Die Jahrgangssicht zeigt den Stundenplan für alle Jahrgänge und Klassen und gibt einen kompletten Überblick. In der Kopfzeile wird jeweils aufgeführt, um welche Stundenplanversion es sich handelt mit Kürzel und Aktivierungsstatus.
Beispiel:

Folgende Funktionen können ausgeführt werden:
 |
Stundenplan neu laden |
 |
Stundenplan drucken. Es wird die Druckansicht des jeweiligen Browsers geöffnet. Hier können noch weitere Einstellungen vorgenommen werden (Skalierung, Format, Randbreite, …). Es wurde mit Firefox und Chrome getestet. |
 |
Stundenplan in Excel exportieren. Aus Excel heraus kann er dann gedruckt werden. |
 |
Eine andere Stundenplanversion laden |
 |
Farben für die Fächer aus- oder einschalten |
 |
Prüfung der Stundenplankollisionen an- bzw. ausschalten |
 |
Schaltet den Kiosk-Modus ein oder aus. |
 |
Schaltet die Informationen zum Vertretungsplan an oder aus. Wenn es angeschaltet ist, werden zusätzlich die derzeitigen Vertretungsfälle angezeigt. Im Kiosk-Modus werden auch die Vertretungspläne für die im Vertretungsplan relevanten Tage gezeigt. vertretungspläne für vergangene tage werden ignoriert, auch wenn diese Teil des derzeitigen vertretungsplanes sind. |
8.2 Lehrersicht
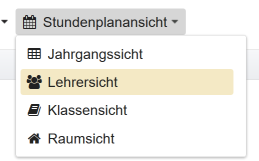
Die Lehreransicht zeigt den Stundenplan für einen bestimmten Lehrer, alle Lehrer eines Jahrganges oder alle Lehrer der Schule. Das Umschalten zwischen diesen Anzeigeoptionen erfolgt per Radiobutton und anschließendem drücken des Buttons  . Bei Auswahl konkret eines Lehrers wird der Stundenplan für alle Stundenplanvarianten des aktuellen Schuljahres / der aktuellen Periode jeweils in einem Kartenreiter angezeigt.
. Bei Auswahl konkret eines Lehrers wird der Stundenplan für alle Stundenplanvarianten des aktuellen Schuljahres / der aktuellen Periode jeweils in einem Kartenreiter angezeigt.

Mit dem Button  kann er in einer Excelansicht heruntergeladen und entsprechend gedruckt werden.
kann er in einer Excelansicht heruntergeladen und entsprechend gedruckt werden.
Mit dem Button  kann er mit der Druckfunktion des Browsers ausgedruckt werden.
kann er mit der Druckfunktion des Browsers ausgedruckt werden.
Konflikte werden folgendermaßen dargestellt:
 |
Ein betroffener Lehrer ist mehrfach verplant. Der Tooltip beim überstreichen des Icons mit der Maus gibt nähere Auskunft über den Stundenplaneintrag, mit dem dieser Konflikt besteht. |
8.3 Klassensicht
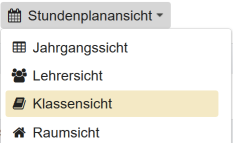
Hier kann der Stundenplan pro Klasse angezeigt und gedruckt werden.
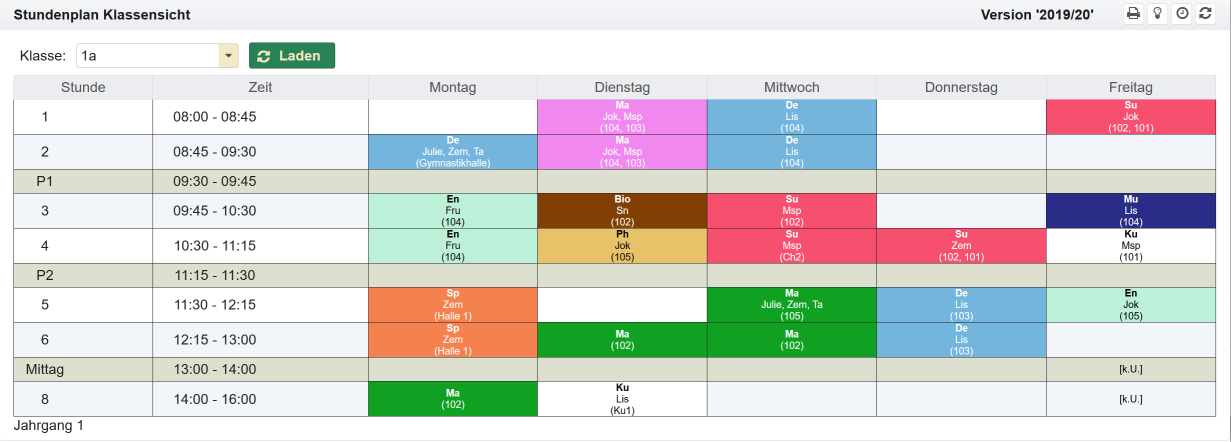
Die Auswahl der Klasse erfolgt in der Listbox. Durch Betätigung des Button  wird der Stundenplan zur Ansicht gebracht. Mit dem Button
wird der Stundenplan zur Ansicht gebracht. Mit dem Button  kann er in einer Excelansicht heruntergeladen und entsprechend gedruckt werden.
kann er in einer Excelansicht heruntergeladen und entsprechend gedruckt werden.
Mit dem Button  kann er mit der Druckfunktion des Browsers ausgedruckt werden.
kann er mit der Druckfunktion des Browsers ausgedruckt werden.
8.4 Raumsicht
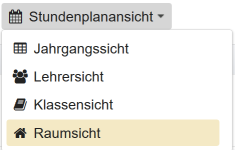
Die Stundenpläne für die Belegung eines Raumes können hier angezeigt und gedruckt werden.
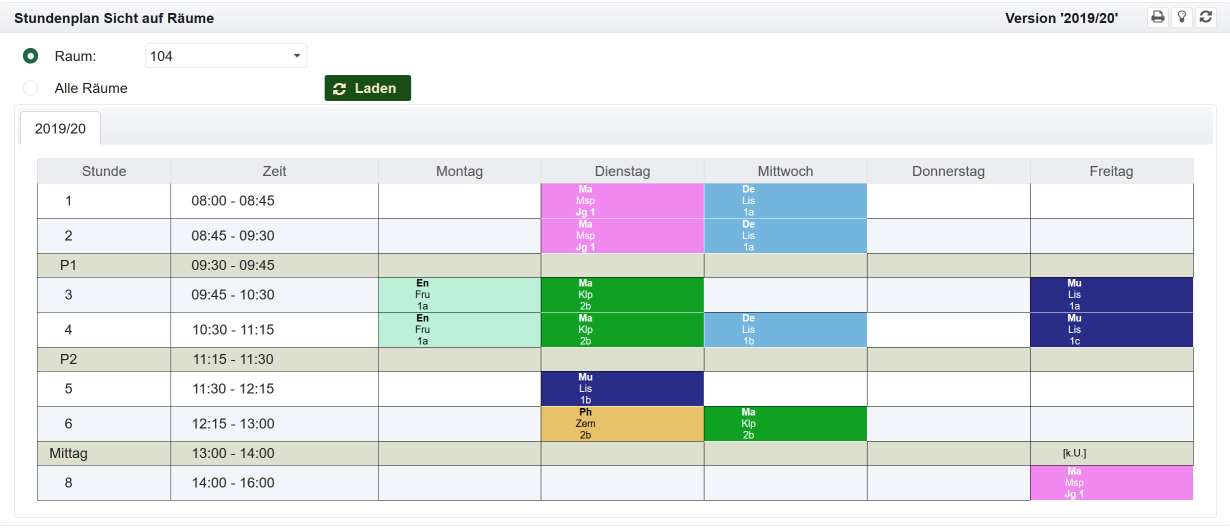
Dazu wird der gewünschte Raum in der Liste ausgewählt und der Button  angeklickt.
angeklickt.
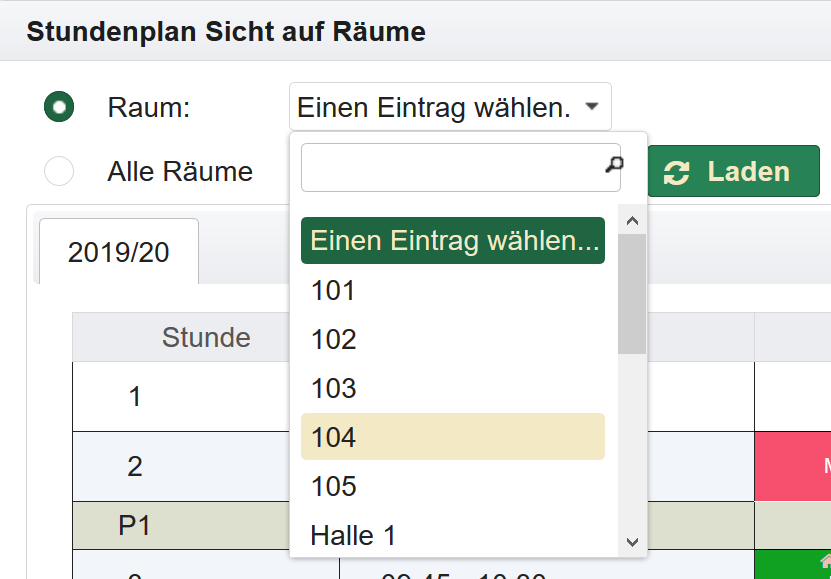
Im Suchfilter kann die Liste der Räume eingeschränkt werden.
Die Raumansicht zeigt den Stundenplan für einen bestimmten Raum oder alle Räume der Schule. Das Umschalten zwischen diesen Anzeigeoptionen erfolgt per Radiobutton. Bei Auswahl konkret eines Raumes wird der Stundenplan für alle Stundenplanvarianten des aktuellen Schuljahres bzw. der aktuellen Periode jeweils in einem Kartenreiter angezeigt.
Mit dem Button  kann er in einer Excelansicht heruntergeladen und entsprechend gedruckt werden.
kann er in einer Excelansicht heruntergeladen und entsprechend gedruckt werden.
Mit dem Button  kann er mit der Druckfunktion des Browsers ausgedruckt werden.
kann er mit der Druckfunktion des Browsers ausgedruckt werden.
Konflikte werden folgendermaßen dargestellt:
 |
Ein Raum ist mehrfach verplant. Der Tooltip beim überstreichen des Icons mit der Maus gibt nähere Auskunft über den Stundenplaneintrag, mit dem dieser Konflikt besteht. |
8.5 Kiosk-Modus
Im Kiosk-Modus werden die Pläne für die Jahrgänge automatisch nacheinander auf einer elektronischen Anzeigetafel in definierten Zeitintervallen dargestellt. Der Zeitintervall kann unter Benutzereinstellungen festgelegt werden.
Der Kiosk-Modus für die Anzeige von Stundenplaneinträgen kann einfach unter jedem Benutzer ein- oder ausgeschaltet werden, indem in der Jahrgangs- oder Klassenansicht der Button gedrückt wird. In der Kopfzeile wird dann die Information ausgegeben, dass der Kiosk-Modus aktiviert ist.

Der Kiosk-Modus startet dann jedoch erst, nachdem man sich aus- und wieder angemeldet hat.
Zusätzlich kann der Zeitintervall beeinflusst werden, indem unter Benutzereinstellungen je nach Ansicht die Parameter
Kiosk Intervall JahrgangssichtKiosk Intervall KlassensichtKiosk Intervall Lehreransicht
konfiguriert werden.
Eine Nutzung des Kiosk-Modus ist angebracht, wenn die Stundenpläne automatisch auf einem Bildschirm wie auf einer Anzeigetafel dargestellt werden sollen. Dazu kann der Browser auf den Vollbildmodus eingestellt werden. Beim Firefox erreicht man dies durch Drücken der F11-Taste. Eine weitere Möglichkeit, so eine Anzeigetafel einzurichten, ist die Konfiguration eines Kleincomputers, der an einen Fernseher oder Bildschirm angeschlossen ist. Hier ist eine kleine Anleitung, wie dies mit einem Raspberry Pi funktioniert: Raspberry Pi für den Kiosk-Modus konfigurieren.
8.6 Raspberry Pi für den Kiosk-Modus konfigurieren
8.6.1 Ausgangsbasis
Im Folgenden wird davon ausgegangen, dass
- der Benutzer für die Arbeit im Kiosk-Modus unter Systemeinstellungen bereits konfiguriert,
- der Kiosk-Modus für den Benutzer angeschaltet,
- der Raspberry Pi mit einem Betriebssystem (z.B. Raspbian) ausgestattet,
- der Raspberry Pi über Shell erreichbar ist.
Zusätzlich können dann folgende Schritte ausgeführt werden:
- Prüfen, ob auto-login konfiguriert ist: Sollte dies nicht der Fall sein, müsste auto-login noch konfiguriert werden. Die Prüfung kann über Kommandozeilenbefehl erfolgen:
$ cat /etc/lightdm/lightdm.conf | grep autologin-user=pi
autologin-user=pi- unclutter installieren: Kleines Tool, um den Mauszeiger verschwinden zu lassen
$ sudo apt-get install unclutter- Kiosk Benutzer konfigurieren:
Der in der URL angegebene Kios-Benutzer muss im Franzplan für die Schule bekannt sein. Er darf hier lediglich die Rolle SchulAssistent besitzen. Er wird unter Systemeinstellungen zugeordnet.
Wenn zusätzlich auch die IP-Adresse geprüft werden soll (zu empfehlen), kann diese bestimmt werden, indem man den Franzplan im Browser vom Raspberry aus aufruft und sich mit dem Kiosk-Benutzer anmeldet. In den Details zum angemeldeten Benutzer kann man sich dann die IP-Adresse anschauen, mit der der Benutzer aktuell arbeitet.
Dazu betätigt man in der Kopfzeile den Link und notiert sich die IP-Adresse.
und notiert sich die IP-Adresse.
Die IP-Adresse wird dann ebenfalls unter Systemeinstellungen eingetragen:
Als IP-Adresse kann hier auch ein regulärer Ausdruck, z.B. 157.123.3. verwendet werden. Dies ist hilfreich, wenn im Subnetz die IP-Adrsse dynamisch zugewiesen wird, sich in den letzten Stellen also bei jedem Start ändern kann.
8.6.2 Konfiguration mit dem Epiphany Browser
- matchbox-window-manager installieren: Wird benötigt, um die Titelzeile zu unterdrücken
$ sudo apt-get install matchbox-window-manager- Epiphany Browser konfigurieren: Im Folgenden wird davon ausgegangen, dass als Raspberry-User der User ‘pi’ definiert ist (normalerweise Standard). Es sind diese Schritte auszuführen.
- Startup Shellscript erzeugen
Dazu wird die Datei ‘startup_epiphany.sh’ im Home-Verzeichnis des Users erzeugt. Die Attribute ‘kioskUser’ und ‘kioskSchool’ beziehen sich auf die Konfiguration der entsprechenden Schule. Im Beispiel ist es die Schule GGSMUN. Hier muss der Kiosk-Benutzer ‘kioskUser’ konfiguriert sein. Man kann sich entscheiden, ob der Jahrgangsplan oder der Klassenplan angezeigt wird (entsprechende Zeilen sind auskommentiert). Bitte beachten sie die maskierten Sonderzeichen ‘&’ und ‘?’, wenn diese in einem Shellscript als Text verwendet werden:
- Startup Shellscript erzeugen
#!/bin/sh
xset -dpms &
xset s off &
unclutter -idle 1 &
matchbox-window-manager -use_titlebar no &
#
# start browser
# - important: ampersand have to be escaped by '\'
# - a: kiosk mode
#WEBKIT_DISABLE_TBS=1 epiphany-browser -a --profile /home/pi/.config \
#https://test.franzplan.net/SchulPlaner/faces/stundenplan_jg.xhtml\?kioskUser=kiosk\&kioskSchool=GGSMUN
WEBKIT_DISABLE_TBS=1 epiphany-browser -a --profile /home/pi/.config \
https://test.franzplan.net/SchulPlaner/faces/stundenplan_klasse.xhtml\?kioskUser=kiosk\&kioskSchool=GGSMUN- Startup Shellscript in den Autostart des Raspberry-User aufnehmen:
Dazu wird die Datei ~/.config/lxsession/LXDE-pi/autostart die folgende Zeile aufgenommen:
/home/pi/startup_epiphany.sh &- Display anpassen:
Das Browserfenster soll den ganzen Bildschirm einnehmen. Deshalb sollte die Größe des Displays noch konfiguriert werden auf die Anzahl Pixel für Höhe und Breite, die exakt dem verwendeten Bildschirm entspricht. Das Beispiel zeigt die entsprechenden Einträge für einen Fernseher mit einer Auflösung von 1920 x 1080. Anpassung erfolgt in der Datei ~/.config/states.xml.
<?xml version="1.0"?>
<ephy_states version="1.0">
<node id="30">
<property id="2" value_type="gchararray">main_window</property>
<property id="3" value_type="gint">1920</property>
<property id="4" value_type="gint">1080</property>
<property id="5" value_type="gboolean">1</property>
<property id="8" value_type="gboolean">1</property>
<parent id="4"/>
</node>
</ephy_states>- Browser Fenster optimieren
Wenn der Stundenplan nicht auf das Browser-Fenster in der Vollbildansicht passt, kann der Zoom-Faktor angepasst werden. Dazu startet man den Browser aus der Kommandozeile mit Menüleiste. Bitte beachten sie die maskierten Sonderzeichen ‘&’ und ‘?’, wenn diese in einem Shellscript als Text verwendet werden:
$ epiphany-browser --profile /home/pi/.config https://test.franzplan.net/SchulPlaner/faces/stundenplan_jg.xhtml\?kioskUser=kiosk\&kioskSchool=GGSMUNJetzt kann man den Zoomfaktor über Einstellungen - Zoom in einstellen.
Nach dem nächsten Neustart wird der zuletzt eingestellte Zoomfaktor automatisch angewendet.
8.6.3 Konfiguration mit Chromium
- Shellscript erzeugen:
Auch für den Chromium benötigen wir ein Shellscript, in dem die Einstellungen vorgenommen werden, z.B. ~/kiosk.sh. Bitte beachten sie die maskierten Sonderzeichen ‘&’ und ‘?’, wenn diese in einem Shellscript als Text verwendet werden:
#!/bin/bash
xset s noblank
xset s off
xset -dpms
unclutter -idle 1 &
sed -i 's/"exited_cleanly":false/"exited_cleanly":true/' /home/$USER/.config/chromium/Default/Preferences
sed -i 's/"exit_type":"Crashed"/"exit_type":"Normal"/' /home/$USER/.config/chromium/Default/Preferences
/usr/bin/chromium-browser --noerrdialogs --disable-infobars --kiosk https://test.franzplan.net/SchulPlaner/faces/stundenplan_klasse.xhtml\?kioskUser=kiosk\&kioskSchool=GGSMUN &- Startup Shellscript in den Autostart des Raspberry-User aufnehmen:
Dazu wird die Datei ~/.config/lxsession/LXDE-pi/autostart die folgende Zeile aufgenommen:
/home/pi/kiosk.sh &9 Vertretungsplanung
Das Modul für die Vertretungsplanung ist optional und kann separat aktiviert werden.
9.1 Übersicht
Das Vorgehen bei der Vertretungsplanung erfolgt in mehreren Schritten ausgehend von einem Vertretungsfall, das dazu führt, dass eine im regulären Stundenplan berücksichtigte Ressource zu einer bestimmten Zeit nicht verfügbar ist.
Daraufhin muss geprüft werden, welche Auswirkungen dies hat.
Es werden ein oder mehrere Maßnahmen festgelegt.
Die Maßnahmen werden dann in einem Vertretungsplan, der für einen gewissen Zeitraum gilt, zusammengefasst.
Der maximale Zeitraum für einen Vertretungsplan erstreckt sich über eine Woche.
Wenn der Vertretungsplan freigegeben wurde, wird dieser in der Stundenplanansicht berücksichtigt und ebenso für die Abrechnung des Lehrereinsatzes herangezogen. Die Vertretungspläne können in übersichtlicher Form angezeigt und gedruckt werden.
9.2 Vertretungsfälle
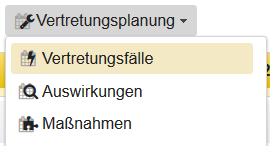
Um ein Ereignis anzulegen, wird das entsprechende Datumsfeld im Kalender angeklickt. Nun kann man dem Vertretungsfall einen Titel geben und die Zeitspanne eingeben, während der das Ereignis anhält. Standardmäßig wird es für den ausgewählten Tag gebucht. Soll keine ganztägige Abwesenheit berücksichtigt werden, muss der Haken bei Ganztägig entfernt werden. Mindestens eine Ressource (Lehrer, Raum, Klasse) muss ausgewählt werden.
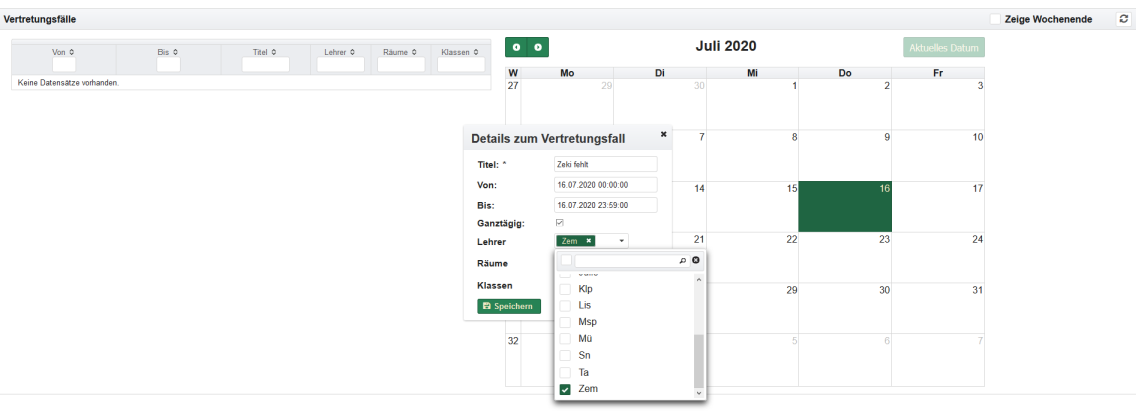
Nach Abspeichern des neuen Ereignisses ist es in der Liste der Vertretungsfälle enthalten und man kann mit dem Ereignis weiterarbeiten, indem der Vertretungsfall markiert wird. Mit der rechten Maustaste sind die möglichen Tätigkeiten ausführbar.
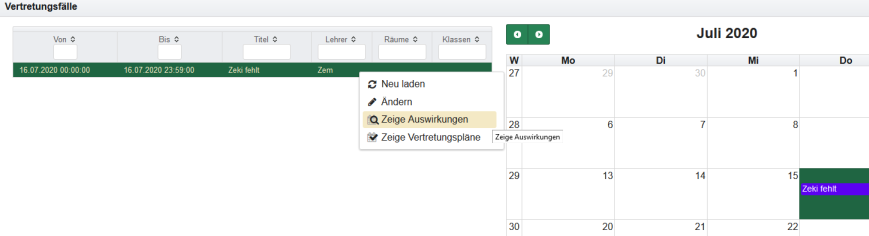
| Tätigkeit | Bedeutung |
|---|---|
| Neu laden | Hier wird die Seite inklusive der Ereignisliste neu geladen. |
| Ändern | Die Daten zum Ereignis/Vertretungsfall können geändert werden. Ein komplettes Löschen ist hier ebenso möglich. |
| Zeige Auswirkungen | Hier kann man sich die Auswirkungen anzeigen lassen. |
| Zeige Vertretungspläne | Die Liste der Vertretungspläne wird angezeigt. |
Da sich die Vertretungsplanung immer auf ein bestimmtes Datum bezieht, ist es im Gegensatz zur Stundenplanung von Bedeutung, dass die Zeitangaben für Start und Ende des Schuljahres/der periode und ebenso für die Stundenplanversionen korrekt sind. Vertretungsfälle, Maßnahmen und auch die Vertretungspläne müssen innerhalb dieser Zeiträume liegen, damit die Planung funktioniert. Anderenfalls wird ein entsprechender Fehler gemeldet.
9.3 Auswirkungen
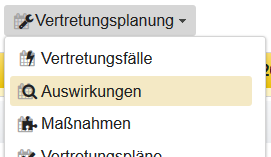
Um die Auswirkungen eines Vertretungsfalles anzuzeigen, kann man den Vertretungsfall im Menü Vertretungsplanung - Vertretungsfälle auswählen oder direkt in dieser Ansicht markieren.
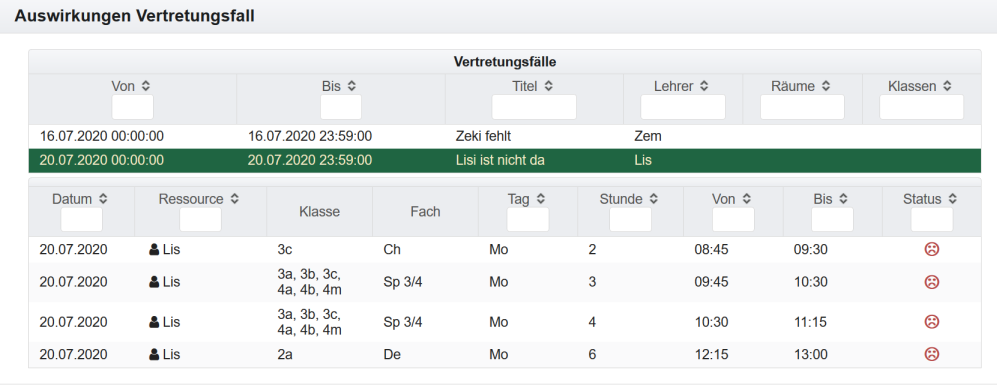
Angezeigt wird dann jeweils die Liste der Auswirkungen mit folgenden Details:
| Detail | Bedeutung |
|---|---|
| Datum | Datum, zu dem die Auswirkung eintritt. Dies ist besonders von Belang, wenn der Vertretungsfall sich über mehrere Tage erstreckt. |
| Ressource | Hier wird die betroffene Ressource mit ihrem Kürzel/ihrer Raumnummer aufgeführt. Am Symbol ist zu erkennen, welcher Art die Ressource zuzuordnen ist - Ein Lehrer ist nicht verfügbar - Ein Lehrer ist nicht verfügbar - Ein Lehrer ist nicht verfügbar. Es sind jedoch mehrere Lehrer für diese Unterrichtseinheit zugeteilt. Im Tooltip wird die Liste der zugewiesenenen Lehrerkürzel aufgeführt. Je nachdem, wie die Einstellungen vorgenommen wurden, werden Doppelbelegungen angezeigt oder auch ausgeblendet, solange mindestens eine Ressource verfügbar ist. - Ein Lehrer ist nicht verfügbar. Es sind jedoch mehrere Lehrer für diese Unterrichtseinheit zugeteilt. Im Tooltip wird die Liste der zugewiesenenen Lehrerkürzel aufgeführt. Je nachdem, wie die Einstellungen vorgenommen wurden, werden Doppelbelegungen angezeigt oder auch ausgeblendet, solange mindestens eine Ressource verfügbar ist. - ein Raum ist nicht verfügbar - ein Raum ist nicht verfügbar - eine Klasse ist nicht verfügbar - eine Klasse ist nicht verfügbar |
| Klasse | Liste der betroffenen Klassen |
| Fach | betroffenes Fach |
| Tag | Tag, an dem sich das Ereignis auswirkt |
| Stunden | Stunde oder Pause zu dem sich das Ereignis auswirkt |
| Von/Bis | Zeitspanne für die die Stunde/Pause geplant ist |
| Status | Status der Bearbeitung - Initial: Es existiert noch kein Vertretungsplan. - Initial: Es existiert noch kein Vertretungsplan. - In Arbeit: Es existiert ein Vertretungsplan aber noch keine Maßnahme. - In Arbeit: Es existiert ein Vertretungsplan aber noch keine Maßnahme. - Maßnahme vorhanden: Es existiert ein Vertretungsplan und mindestens eine Maßnahme, jedoch keine, die zu der Ressource passt. - Maßnahme vorhanden: Es existiert ein Vertretungsplan und mindestens eine Maßnahme, jedoch keine, die zu der Ressource passt. - Lösung vorhanden: Es existiert ein Vertretungsplan und mindestens eine Maßnahme, die zu der Ressource passt. Der Vertretungsplan ist noch nicht freigegeben oder nach der letzten Freigabe hat sich eine Maßnahme geändert. - Lösung vorhanden: Es existiert ein Vertretungsplan und mindestens eine Maßnahme, die zu der Ressource passt. Der Vertretungsplan ist noch nicht freigegeben oder nach der letzten Freigabe hat sich eine Maßnahme geändert. - Freigegeben: Der Vertretungsplan ist freigegeben. Das Freigabedatum ist gültig. - Freigegeben: Der Vertretungsplan ist freigegeben. Das Freigabedatum ist gültig. |
Das Markieren einer Auswirkung bewirkt die Darstellung der Auswirkung im Stundenplan. Außerdem kann man dann mit der rechten Maustaste wiederum verschiedene Tätigkeiten anwählen.
| Tätigkeit | Bedeutung |
|---|---|
| Neu laden | Hier wird die Seite inklusive der Auswirkungen neu geladen. |
| Vertretungspläne | Von hier aus ist die Erzeugung eines Vertretungsplans oder das Wechseln in die Ansicht der Vertretungspläne möglich. |
| Zeige Maßnahmen | Hier kann man direkt zu den Maßnahmen wechseln. |
| Einstellungen | Hier können weitere Einstellungen vorgenommen werden. - Zeige auch Doppelbelegungen: Doppelbelegungen werden in der Liste ausgeblendet, solange mindestens eine Ressource verfügbar ist. |

9.4 Maßnahmen

Insgesamt teilt sich die Ansicht in drei Abschnitte:
- Vertretungsplan:
Maßnahmen beziehen sich auf einen konkreten Vertretungsfall. Dieser wird in der Kopfzeile der Ansicht aufgeführt. - Vertretungsstunden:
Hier handelt es sich um die Maßnahmen, die festgelegt werden. Es kann sich um Stundenausfall, geänderte Stundenbelegung oder komplett neu geplanten Unterricht handeln. - Auswirkungen
Beispiel:
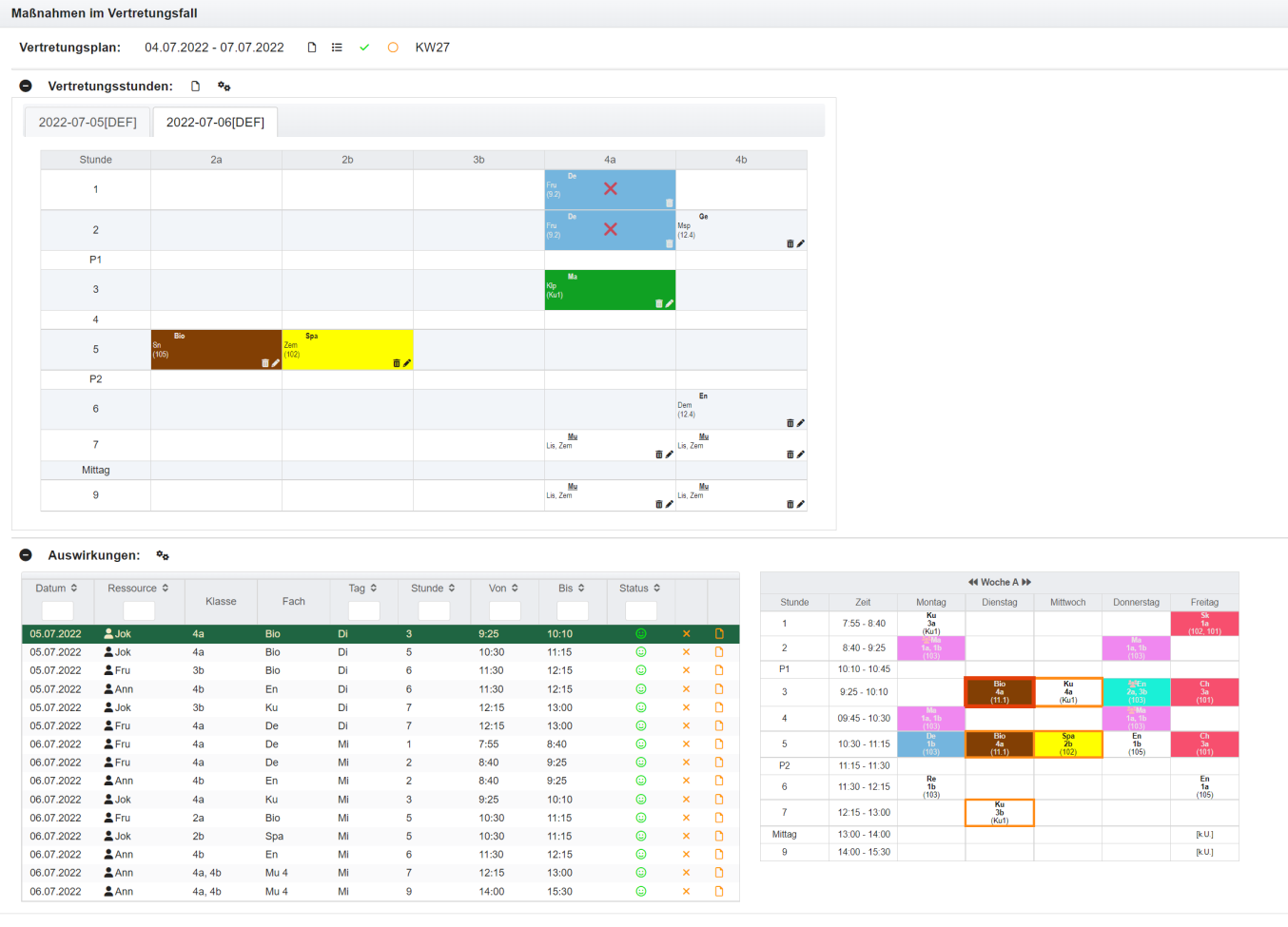
9.4.1 Vertretungsfall
Wenn kein Vertretungsfall ausgewählt ist, muss zumindest ein Vertretungsplan zugewiesen sein, damit Maßnahmen dargestellt werden können.
Zur Auswahl eines Vertretungsfalles kann man mit dem Button  in der Kopfzeile direkt in die Ansicht der Vertretungsfälle wechseln und dort ein entsprechendes Ereignis auswählen.
in der Kopfzeile direkt in die Ansicht der Vertretungsfälle wechseln und dort ein entsprechendes Ereignis auswählen.
Für die Festlegung von Maßnahmen wird ein Vertretungsplan benötigt. Sollte noch keiner existieren, wird das entsprechend angezeigt mit der Meldung:
Es wurde noch kein Vertretungsplan zugewiesen. Damit Maßnahmen im Vertretungsfall festgelegt werden können, wird ein Vertretungsplan benötigt.In diesem Falle kann man im Abschnitt Vertretungsplan einfach einen neuen erzeugen  oder aus der Liste der vorhandenen Vertretungspläne einen zuweisen
oder aus der Liste der vorhandenen Vertretungspläne einen zuweisen  .
.
Da sich die Vertretungsplanung immer auf ein bestimmtes Datum bezieht, ist es im Gegensatz zur Stundenplanung von Bedeutung, dass die Zeitangaben für Start und Ende des Schuljahres/der Periode und ebenso für die Stundenplanversionen korrekt sind. Vertretungsfälle, Maßnahmen und auch die Vertretungspläne müssen innerhalb dieser Zeiträume liegen, damit die Planung funktioniert. Anderenfalls wird ein entsprechender Fehler gemeldet.
9.4.2 Auswirkungen
Der Abschnitt Auswirkungen enthält die selben Angaben wie unter Auswirkungen beschrieben. Zusätzlich kann man jedoch direkt Maßnahmen hinterlegen.
Mit  erzeugt man direkt einen Stundenausfall. Durch Anklicken von
erzeugt man direkt einen Stundenausfall. Durch Anklicken von  gelangt man in den Dialog zur Erzeugung eines Vertretungsstundeneintrages.
gelangt man in den Dialog zur Erzeugung eines Vertretungsstundeneintrages.
Mit dem Button  können weitere Einstellungen vorgenommen werden.
können weitere Einstellungen vorgenommen werden.
Im Einzelnen sind dies:
- Zeige auch Doppelbelegungen:
Doppelbelegungen werden in der Liste ausgeblendet, solange mindestens eine Ressource verfügbar ist.
9.4.3 Vertretungsstunden
Die Einträge für Vertretungsstunden lassen sich im Abschnitt Vertretungsstunden auch direkt über  erzeugen. Es öffnet sich ein Dialog für die Auswahl des Zeitplaneintrages.
erzeugen. Es öffnet sich ein Dialog für die Auswahl des Zeitplaneintrages.
Gelöscht werden können Vertretungsstunden mit dem Mülleimer-Symbol  .
.
Sie können auch direkt geändert werden, indem der Stift  angeklickt wird.
angeklickt wird.
Mit dem Button  können weitere Einstellungen vorgenommen werden.
können weitere Einstellungen vorgenommen werden.
Im Einzelnen sind dies:
- Alle Klassen:
Hiermit kann man festlegen, ob nur die Klassen gezeigt werden, die in Vertretungsstunden involviert sind oder ob alle Klassen in der Tabelle dargestellt werden.
Wenn sich der Vertretungsplan über mehrere Tage erstreckt, wird für jeden Tag ein separater Eintrag mit Datum erzeugt, den man über den Tab auswählen kann.
9.5 Vertretungspläne
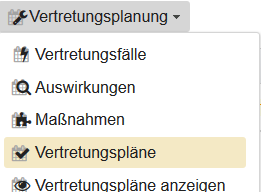
Letztendlich erfolgt die Anzeige der Vertretungsplanung auf Basis von freigegebenen Vertretungsplänen. Diese können in dieser Ansicht angezeigt und freigegeben werden. Dazu wird der entsprechende Eintrag in der Liste der Vertretungspläne markiert.
Dargestellt werden dann die entsprechenden Details zum ausgewählten Plan:
- Maßnahmen
- berücksichtigte Vertretungsfälle
- Auswirkungen
Mit dem Link ![]() in der jeweiligen Kopfzeile gibt es die Möglichkeit, direkt in die entsprechende Ansicht für die Themen zu springen.
in der jeweiligen Kopfzeile gibt es die Möglichkeit, direkt in die entsprechende Ansicht für die Themen zu springen.
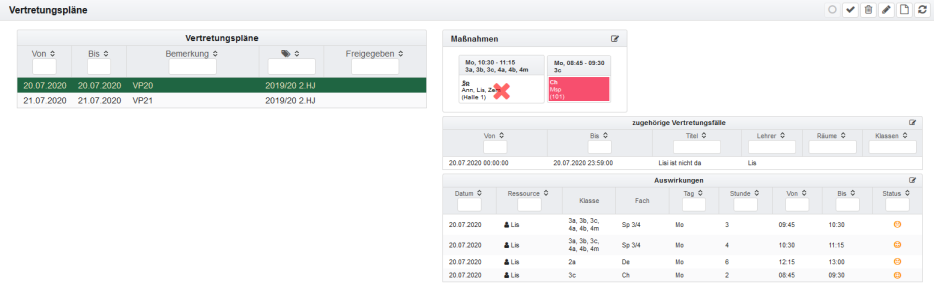
Je nach markiertem Plan können folgende Tätigkeiten ausgeführt werden:
| Tätigkeit | Bedeutung |
|---|---|
 |
Hier wird die Seite inklusive der Auswirkungen, Vertretungsfälle und Maßnahmen neu geladen. |
 |
Ermöglicht die Erzeugung eines Vertretungsplans. |
 |
Der markierte Vertretungsplan kann geändert werden. |
 |
Der markierte Vertretungsplan kann gelöscht werden. |
 |
Der markierte Vertretungsplan kann freigegeben werden. |
 |
Die Freigabe für den markierten Vertretungsplan kann zurückgenommen werden. |
Da sich die Vertretungsplanung immer auf ein bestimmtes Datum bezieht, ist es im Gegensatz zur Stundenplanung von Bedeutung, dass die Zeitangaben für Start und Ende des Schuljahres/der periode und ebenso für die Stundenplanversionen korrekt sind. Vertretungsfälle, Maßnahmen und auch die Vertretungspläne müssen innerhalb dieser Zeiträume liegen, damit die Planung funktioniert. Anderenfalls wird ein entsprechender Fehler gemeldet.
9.6 Vertretungspläne anzeigen

Unter diesem Menüpunkt können die aktuellen Vertretungspläne angezeigt werden. Zunächst ist jeweils als Zeitspanne die aktuelle Woche ab Montag und die darauffolgenden 14 Tage ausgewählt. Wenn kein Vertretungsplan im Zeitraum existiert, wird ein Hinweis ausgegeben:
Im betrachteten Zeitraum sind keine Einträge vorhanden. Eventuell existieren keine freigegebenen Vertretungspläne oder keiner der Vertretungspläne enthält eine Maßnahme.
Jeder passende Vertretungsplan erhält einen Reiter.

Standardmäßig werden ausschließlich freigegebene Pläne angezeigt. Sollen auch nicht freigegebene Pläne gelistet werden, kann der Haken bei freigegeben entfernt werden.
In der Abrechnung des Lehrereinsatzes werden ebenfalls nur freigegebene Vertretungspläne berücksichtigt. Das Gleiche gilt für die Anzaige von Vertretungsplänen in der Planungssicht.
Außerdem ist es möglich, mit  die Vertretungspläne auf einer elektronischen Anzeigetafel im Kiosk-Modus darzustellen. Die Einrichtung ist hier beschrieben: Kiosk-Modus …
die Vertretungspläne auf einer elektronischen Anzeigetafel im Kiosk-Modus darzustellen. Die Einrichtung ist hier beschrieben: Kiosk-Modus …
10 Schnittstellen
10.1 Stundenplan
Aus der Planungsansicht kann der Stundenplan für alle Klassen exportiert werden. Erzeugt wird ein JSON-Format.
Es enthält im Wesentlichen zwei Abschnitte:
10.1.1 headData
Dieser Abschnitt enthält die Kopfdaten mit der Schnittstellenversion, Zeitpunkt des Datenexports und Fehlerinformation. Im Einzelnen sind dies:
| version | Die Schnittstellenversion, mit der die JSON Datei erzeugt wurde. Beispiel: ‘1.1.0’ |
| creationDate | Der Zeitpunkt, zu dem die JSON Datei erzeugt wurde. Es entspricht dem Format nach ISO8601. Beispiel: ‘2022-05-16T22:35:11+02:00’ |
| returnCode | Ein Returncode. Wenn kein Fehler auftrat, wird der Returncode 200 angezeigt. |
| errorMessage | Eine erläuternde Fehlerinformation. Die folgenden Returncode mit entsprechender Fehlerinformation sind möglich: 200 - OK 400 - Der Stundenplan konnte nicht erzeugt werden. 411 - Die angegebene Stundenplanvariante existiert nicht für die Schule. Der Stundenplan konnte nicht erzeugt werden. |
10.1.2 timeTable4Classes
Hier ist der Stundenplan für alle Klassen aufgeführt.
Das aktuelle JSON-Schema ist hier zu finden: timetable4ClassesSchema.json
11 Die Franzplan-App
Die Franzplan-App ist verfügbar für Geräte, die mit Android betrieben werden.
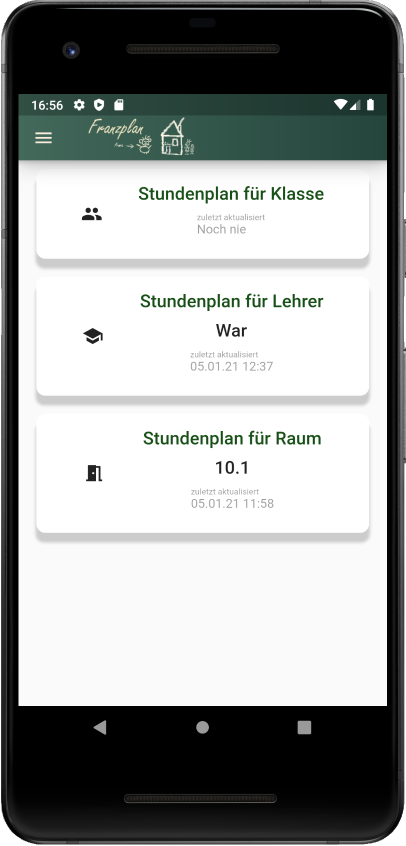
Die Software kann aus den App-Stores heruntergeladen werden. Für Android ist sie im Google Play Store zu finden unter
Franzplan-App
Die App dient zur Ansicht der jeweils aktuellen, freigegebenen Stundenpläne für Lehrer, Räume oder Klassen. Die Planung kann allerdings bislang noch nicht damit durchgeführt werden. Diese Funktion ist in Arbeit.
11.1 Installation und Setup
Die Installation erfolgt einfach, indem die App aus dem Appstore installiert wird.
Nach der Installation müssen noch ein paar Konfigurationsschritte durchgeführt werden.
11.1.1 Schulserver konfigurieren
Zur Konfiguration des Schulservers öffnet man das Menü  in der Kopfzeile und klickt auf den Menüpunkt
in der Kopfzeile und klickt auf den Menüpunkt Schulparameter. 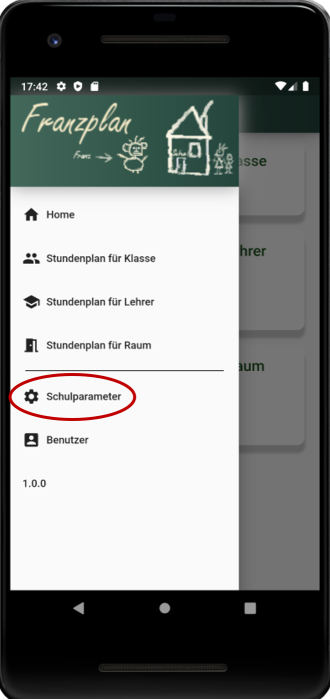
Hier kann die Adresse des Schulservers aus der Liste der vorhandenen Einträge direkt ausgewählt werden. Wenn der Schulserver in der Liste nicht vorhanden ist, besteht die Möglichkeit, die Adresse manuell einzugeben. Dazu wird der Haken bei Selbstdefinierte IP-Adresse gesetzt und das Textfeld Adresse des Servers, die tatsächlich benutzt wird entsprechend angepasst. 
11.1.2 Benutzer und Passwort setzen
Benutzername und Passwort werden unter dem Menüpunkt Benutzer eingegeben.
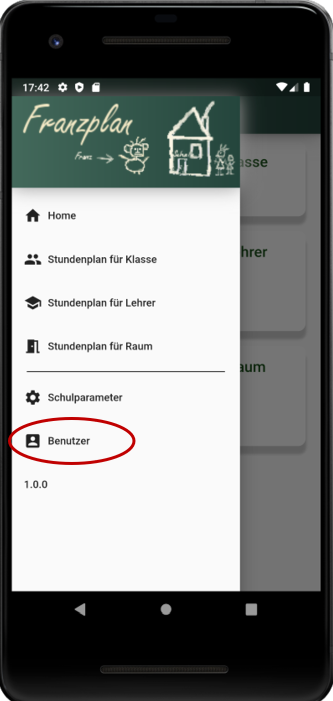
Es gibt die Möglichkeit, den Benutzernamen und das Passwort im lokalen Bereich auf dem Smartphone/dem Tablet zu speichern, damit diese Daten nicht jedesmal neu eingegeben werden müssen.
Dazu setzt man den Haken bei Passwort merken.
Wenn dies nicht gewünscht ist, wird bei jeder neuen Abfrage der Stundenpläne der Benutzer-Dialog aufgerufen.

11.2 Ansicht der Stundenpläne
Zur Ansicht der Stundenpläne kann man direkt eine der Kacheln auf dem Home-Screen anklicken oder den Plan aus dem Menü wählen.
Die Bedienung der Ansichten für Klassen, Lehrer oder Räume erfolgt im Wesentlichen gleich. Im Folgenden wird es am Beispiel der Ansicht für eine Klasse erläutert.
Wenn noch nie ein Stundenplan abgerufen wurde, wird zunächst nach der gewünschten Klasse (dem Lehrer oder Raum) gefragt. Sollte die eingegebene Klasse (der Raum oder der Lehrer) nicht existieren, erfolgt eine Meldung mit Vorschlägen, welche Klassen passen könnten.

Durch Anklicken des falschen Eintrages öffnet sich das Eingabefeld und die Eingabe kann korrigiert werden.
Die Stundenpläne werden sowohl in der Porträtansicht als auch in der Queransicht angezeigt.